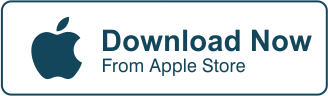How can you add background images to a transparent photo? Using our library in CutPaste Photos Pro App, you can add dozens of background images to any photo.
The easiest way to add background images from the library
Internet trends differ from day to day… Different memes circulate in social media, leaving many out of breath from the overflow of content. Are you tired of being a bench-warmer? Do you want to make original funny memes that will get you up to a hundred reactions?
You can do it with CutPaste Photos Pro App.
CutPaste Photos Pro has a library of royalty-free images that you can use in any photo. You can also add your own images and put text on them.
For example, you can make a cutout of your selfie using our quick selection tool or our freehand tracing tool. After that, you can add background images of world wonders from our library.
Are the images in the library royalty-free?
Of course, they are free to use for editorial and educational purposes. That means you can use them for a banner in your blog post, for your social media graphic, or for a meme. Basically, you’re allowed to post them anywhere, as long as you’re not using the photos to sell anything.
How to add background images from library
Using CutPaste, you can “Photoshop” yourself into the Leaning Tower of Pisa without even needing Photoshop. Cool, right?
Here’s how you can add background images from our library.


1. Launch CutPaste Photos Pro App. Tap the buttons “Take a Photo” or “Choose from Library” to upload your image. Next, tap the image you want to make into a cutout.


2. Below, tap the “Free hand” tracing tool and trace the subject’s outline. Tap “Next” at the top left corner of the screen. This will remove the background of the subject. You will now have a cutout of the subject.


3. To add background images, tap the “Add Background” button at the bottom right corner of your screen.
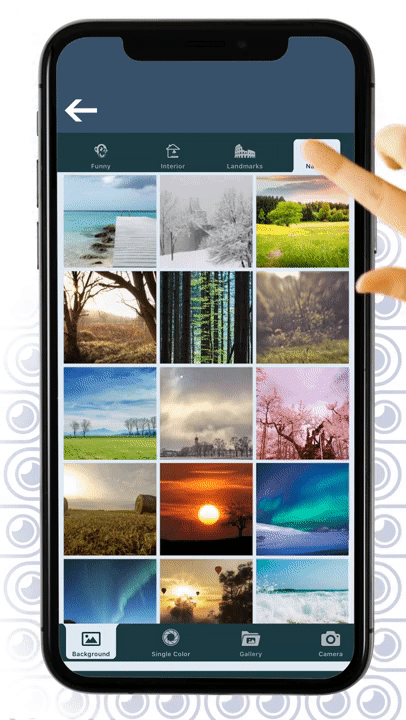
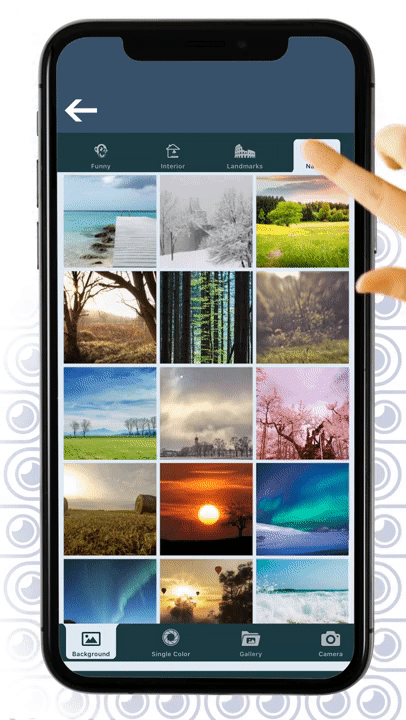
4. Next, you will see the categories of photos like architecture, animals, fantasy, and nature. You can also add background images from your own gallery or take a new one using your own camera. Meanwhile, if you want to make the background a plain color, just tap “Single Color.”


5. If you’ve chosen a background image, tap it and enlarge it enough to serve as a backdrop for your cutout. To enlarge the background image, drag the small arrow at the bottom right corner. Next, tap Apply at the top right corner of your screen.


6. You will now have the new background image and your cutout combined. If you want to, you can make the final adjustments to the photo or add text or stickers. Tap “Next” at the right corner of your screen if you’re satisfied with your new photo.
Tips on how to add background images to photos
Sometimes you take a good picture, but it’s not compelling. What could be missing? The subject’s smile is great… the lighting is okay… ah, yes. The background kind of ruins it all. Good thing you can use tools like CutPaste Photos Pro to add background images. You can turn a photo from good to awesome.
While you’re here, remember these tips when you add background images to different pictures.


1. Use the color wheel as a guide.
Ever notice some colors go so well together, while some just appear awkward side by side? That’s probably because they sit opposite each other in the color wheel. For example, the pairs red and green or blue and yellow have a nice contrast.
So, if you have a gloomy photo of a sunflower, you can bring out the vibrancy of its yellow petals even more with a blue or indigo background image. In that case, it’s best for you to use the blue morning sky, for example, as a background image.


2. Go for patterns to add more personality.
Want to add a little pizzazz to your social media photo without going overboard? Choose a pattern as a background image. With this, you can add more personality to a photo without cramming too much visual information.
Just make sure it doesn’t overpower the main subject, which is your cutout or a block of text. Using a pattern as a background image works well in birthday party invitations and holiday greetings cards as well.


3. If you want to go old school, choose a solid color background.
Feeling minimalist or retro today? If you don’t feel the need to add background images, you can always go for a solid color for the background. This works very well if you make it a background for a small cutout with a few blocks of text.
As opposed to an image as a background, you won’t have to worry about adjusting the color of the text and the cutout to match a solid color background. You just have to choose the color that pairs well with them.


4. Resist the urge to over-edit.
The secret to a great visual content piece is simplicity. We know it’s hard to stand out on social media. That’s why it can be tempting to make a photo brighter or more colorful, so it can grab more attention. But you should resist the urge to do this!
Be cautious in adjusting the brightness and saturation of a photo. The best way to stand out in a crowd is to stand by and keep your visual message clear.


5. Don’t separate the foreground and the background.
If you want to send a clear message to anyone who views your photo, you have to make the foreground and the background work as one. They should balance out each other and not serve as a foundation for either.
So, if you’re making a social media graphic, for instance, make sure to add background images that provide additional context to the subjects in the foreground.
Conclusion
To add background images is easy—but to have an eye for combining two to three different photos and making a coherent, entertaining message is another thing. So, besides our tutorial, be sure to remember our tips on how to add background images.
Related questions
Where can I find a free library of background images?
CutPaste Photos Pro App has a library of free background images. You can use a variety of photos here, from flowers to famous places around the world. If you’re looking for royalty-free images on the web, you can try Pixabay, Pexel, or Unsplash.
How do I cut and paste a picture onto another picture?
Using CutPaste, you can superimpose a photo into a different image. Just follow our tutorial above or this tutorial we wrote: Beginner’s guide: How to use quick selection tool.
Add background images easily with CutPaste Photos Pro App
Who needs Photoshop when you have CutPaste Photos Pro App?
On CutPaste, you can use our freehand tracing tool or our quick selection tool to make cutouts. After that, you can add background images of your choice to your cutouts. And there you have it—in just a few taps, a freshly made, head-turning superimposed photo. Proudly made without Photoshop, a mouse, or a stylus!
Get CutPaste Photos Pro App today on iOS!