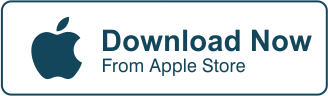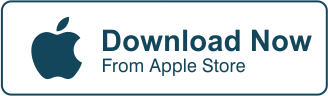Learn how to add filters on your cropped images quickly by using this technique.
Watch the video:
Done watching that quick tutorial?
Now, let’s learn more about how to add filters and why.
Why Use Filters On Your Images?
When you add filters, you enhance your images and make them more interesting.
A normal picture of nature would just be that—normal. Add filters and you create drama.
Here are a few examples:
Check how dramatic this scene looks with a washed out, tonal effect:


Or add a little vibrance to the scene when you add filters like this:


Or maybe this one is a little bit more up your alley?


Finally, here’s something worth your audience’s time


The Cut Paste Photos Pro app has a lot of options to add filters as a standard feature. We’ll discuss that further down in this article so that you’ll have a better understanding of each one and how to use them.
How To Crop Your Images
Since we’re adding filters to cropped images, we’ll have to learn how to crop first. This is a good thing because cropping photos is a great way to improve your image’s composition.
This is one of the most basic things you can do with the Cut Paste Photos Pro app.
Here’s a short tutorial on how to do that:
- Launch the Cut Paste Photos Pro App.
- You’ll have two options, “Take a Photo” or “Choose from Library”
- § If you chose “Take a Photo” you can take a picture of an image and upload it in your library.
- § If you chose “Choose from Library”, your All Photos gallery will open up where you can choose the image you want to edit.
- Additionally, you can transfer images taken with other devices into your mobile device so it is included in your internal library
- Tap the image you want to edit and wait for it to load.
- Next, at the bottom of the screen you’ll find the options “Crop Shape”, “Free Hand”, “Quick Selection”, and “Eraser”.
- Crop Shape will give you the basic shapes to crop your image with. The basic shapes are squares, circles, triangles, stars, hearts, or hexagons. These shapes can be adjusted to the desired size to include the entire image you want to crop.
- Once you’ve selected the entire area you want to cut, click on “Cut Out Selection” this will leave the contents of the area you selected
- Note: Clicking on “Inverse Selection”, leaves you with the outer part of the image or the image outside the perimeter of what you initially selected.
- Click on “Next” option found at the upper right corner of the screen
- Once you’re satisfied, click on “Done”. This saves your project as a finished image.
Freehand Option
- Free Hand gives you the options “Normal” and “Magnifier”. For the FreeHand option, all you have to do is trace the outline of the image you want to crop.
- § The “Normal” option lets you view the image as is while you choose the image to cut
- § The “Magnifier” option enlarges the immediate area where your fingertip rests on the screen
Learn more on how to crop your images here:
How To Use Cut Paste Photos Professional Image Cropper
Here’s How To Edit Your Cropped Images With Filters Using The Cut Paste Photos Pro App
- Launch the Cut Paste Photos Pro App.
- Click on “Choose from Library”, and your All Photos gallery will open up
- Tap the cropped image you want to edit and wait for it to load
- Click on Next
- Click on Yes when the pop-up box for adding animated effects appears
- At the bottom, you’ll find the options: “Stickers”, “Text”, “Draw”, “Splash”, “Resize”, “Filters”, and “Adjust”.
- Click on Filters
- At the bottom, you’ll find the options: “Cotton”, “Linear”, “Vignette”, “Instant”, “Process”, “Transfer”, “Sepia”, “Chrome”, “Fade”, “Curve”, “Tonal”, “Noir”, and “Mono”.
- Click on the Check button at the top right section once you’ve selected the filter you want to use.
- Once satisfied, click on “Done” to save your finished project.
Note: Aside from adding filters, you can also add stickers, texts, draw something, add a splash of color, resize the image, and do more adjustments if you want before clicking on Done.
That’s it.
You’re done.
Different Filters
- Cotton – creates a dreamy look to your cropped images.
- Linear – creates a linear effect to your cropped images.
- Vignette – blurs the corners of your images.
- Instant – changes your image to look washed out and faded simulating the nostalgic feel of instant film.
- Process – simulates the look of a cross-processed film.
- Transfer – simulates a Telecine look wherein film is transferred to video.
- Sepia – applies a sepia tone to your cropped image.
- Chrome – creates a more saturated and brightened image. Simulates the look of a 35mm film.
- Fade – lightens the image, lowers the color saturation, and creates an “old photograph” look.
- Curve – creates a curved look to your images.
- Tonal – creates a desaturated and brightened black and white image.
- Noir – creates a look of high contrast, black and white film noir.
- Mono – diminishes the black and white values of your cropped image making it look like monochromatic film.
Want To Learn More?
We have more tutorials for you to learn more about the Cut Paste Photos Pro app. This app is so easy to use! Having more knowledge on how to use it properly will only help you create more stunning images for you and everyone else to enjoy.
Conclusion
Filters add a different dimension to photographs. That’s why they’re so popular. If you check any photo uploaded to any social media site, chances are, they’ve been edited. The uploaders obviously have spent a lot of time adding filters to make it look even more amazing.
So make your photos more interesting by learning how to add filters. Download the Cut Paste Photos Pro app now!
Related Questions
Do I Still Need To Learn How To Properly Compose My Photos When I Can Simply Edit It In Post?
Yes. A bad photo will always be a bad photo. Editing it in post will only improve it so far. You should still strive to take a great photo each and every time to minimize the need to edit it in post. Think of editing as a way to enhance a perfect product to make it even more appealing to your intended audience.
What’s The Best Filter To Use To Make Amazing Images?
There is no one best filter to use, instead, there are popular filters to use like Sepia, Noir, Vignette, and Fade. Choosing a filter for your cropped images is entirely up to you. This is a subjective matter that will require your judgment on what makes a good photo even more amazing with the help of post-editing effects. Think about that the next time you add filters to your cropped images.
What More Can I Do With The Cut Paste Photos Pro App?
A lot actually. You see, the Cut Paste Photos Pro app is a versatile tool that anyone can truly benefit from. Aside from being an excellent image editor, it also acts as a video editor, collage maker, slideshow maker, and document scanner. With all those features thrown in, you can be sure that you’ll always be productive every time you launch the app.
Get the best iPhone photo editor now
Download Cut Paste Photos Pro Today!