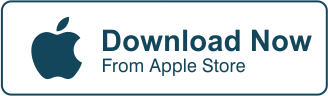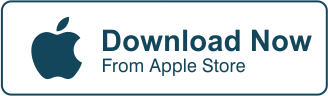Do you want to add logo to photo and make it look professional? Good! You’re in the right place! With the Cut Paste Photos Pro app, you can add logo to photo with ease and produce fantastic results. We’ll show you four tips on how to do that in this article. So, strap yourself in and get ready for an awesome tutorial!


Benefits Of Adding Your Logo To Your Photos
What benefits do you get when you add logo to photo?
Well, most photos posted online by people don’t have identifying marks leading to or giving credit to whoever took the picture. That’s a shame because there are so many beautifully done photos that just get passed around and eventually get lost in the mix.
Let’s say you don’t really want to be a professional photographer. It still helps to add logo to photo to tell people you took it. This is also one way of protecting yourself from copyright infringement. You wouldn’t want people to just use your photos without your permission right?


You put in all the effort to make sure all the angles are right, the lighting is good and the focal point is clearly in the foreground. To have somebody else come and take credit for that without even acknowledging you took it is unfair. It’s just not right.
You can stop that from happening when you add logo to photo. A simple logo, watermark, or text should be enough to show your ownership of the photo and dissuade people from just claiming it as their own.
So let’s learn how to do those things. We’ll begin with cropping images because we’ll be doing a lot of that.
But First, Here’s A Short Tutorial On How To Crop Your Images
Since we need to address cropping first, this article will discuss how to do that. This is a good thing because cropping photos is a great way to improve your image’s composition.
This is one of the most basic things you can do with the Cut Paste Photos Pro app.
Here’s a short tutorial on how to do that:
- Launch the Cut Paste Photos Pro App.
- You’ll have two options, “Take a Photo” or “Choose from Library”
- If you chose “Take a Photo” you can take a picture of an image and upload it in your library.
- If you chose “Choose from Library”, your All Photos gallery will open up where you can choose the image you want to edit.
- Additionally, you can transfer images taken with other devices into your mobile device so it is included in your internal library
- Tap the image you want to edit and wait for it to load
Crop Shape, FreeHand, Quick Selection, And Eraser
- Next, at the bottom of the screen you’ll find the options “Crop Shape”, “Free Hand”, “Quick Selection”, and “Eraser”.
- Crop Shape will give you the basic shapes to crop your image with. The basic shapes are squares, circles, triangles, stars, hearts, or hexagons. These shapes can be adjusted to the desired size to include the entire image you want to crop.
- Free Hand gives you the options “Normal” and “Magnifier”. For the FreeHand option, all you have to do is trace the outline of the image you want to crop.
- The “Normal” option lets you view the image as is while you choose the image to cut
- The “Magnifier” option enlarges the immediate area where your fingertip rests on the screen
- Quick selection lets you choose a solid image automatically.
- Eraser lets you erase entire sections.
- Once you’ve selected the entire area you want to cut, click on “Cut Out Selection” this will leave the contents of the area you selected
- Note: Clicking on “Inverse Selection”, leaves you with the outer part of the image or the image outside the perimeter of what you initially selected.
- Click on “Next” option found at the upper right corner of the screen
- Once you’re satisfied, click on “Done”. This saves your project as a finished image.
Learn more on how to crop your images here:
How To Use Cut Paste Photos Professional Image Cropper
Okay, now on to adding your personal stamp on your images!
Add Text To Your Images To Make It Look More Professional
This is perhaps the easiest way to add logo to photo in this article. Why? Because the Cut Paste Photos Pro app does allow you to add texts to your photos.


Want to learn how?
Here’s a short tutorial:
- Launch the Cut Paste Photos Pro App.
- Click on “Text”. You’ll find that at the bottom part of your screen. This will launch the text box.
- Type the text you want to add.
- Select the font you want to use.
- Select the font color you want to use.
- Choose your text alignment. You can place it on the right, left, or center.
- Click on “Done” when you’re finished. You’ll find that option on the upper right corner of the screen. This will save your work.
That’s it!
You’re done!
There’s actually more to this than just adding letters randomly across your photo. Learn more here:
Here’s How We Add Text On Cropped Images
Add An Image Of A Logo To Make It Look More Official
Now, what if you want to add logo to photo that’s an image? Yes! You can also do that!


You can create a logo using any available logo-making app or create one from scratch using Photoshop or Paint. Alternatively, you can crop images to create a logo derived from the portions you only want to include.
Lastly, when you add logo to photo you immediately make it more professional looking. Try it. Most pros do it.
Here’s a short tutorial:
- Launch the Cut Paste Photos Pro App.
- Click on the image you want to add a logo to.
- Find the logo you want to add to that image and overlay it.
- Choose your image’s alignment. You can place it on the right, left, or center.
- Click on “Done” when you’re finished. You’ll find that option on the upper right corner of the screen. This will save your work.
That’s it!
You’re done!
Add A Watermark Just Like The Pros
You already know that most professional photographers add logo to photo to ensure that people know who took the shot. Another way to show ownership of a photo is to add a watermark. This is a less obtrusive way to flash your brand when people check your photos out.


Watermarks are basically just your logo embedded into the photo without being too obvious. People will know it’s yours but your brand won’t be that blatant.
Here’s a short tutorial:
- Launch the Cut Paste Photos Pro App.
- Choose the image you want to add your watermark to.
- Adjust the opacity
- Choose the alignment. You can place it on the right, left, or center.
- Click on “Done” when you’re finished. You’ll find that option on the upper right corner of the screen. This will save your work.
You can find more helpful tips here:
Top 10 Best Photo Editing Tools In Cut Paste Photos
You Can Also Use Emojis To Make Your Photos Look More Professional
Another thing you can do to add logo to photo is to use the readily available emojis the Cut Paste Photos Pro app features. This is a pretty straight-forward operation as all you need to do is perform this with a few swipes of your finger.
Once again, here’s a short tutorial on how to add logo to photo by doing that
- Launch the Cut Paste Photos Pro App.
- Click on “Stickers”. You’ll find that at the bottom part of your screen. This will launch the stickers section.
- Select the emoji you want to add.
- Adjust the size of the emoji so as not to obscure your image’s subject.
- Choose your sticker’s alignment. You can place it on the right, left, or center.
- Click on “Done” when you’re finished. You’ll find that option on the upper right corner of the screen. This will save your work.
That’s it!
You’re done!
Want to learn more about adding emojis without sacrificing your professional quality? Check this article out:
How Many Fun Emoji Stickers Should I Put on My Photos?
Want To Learn More?
We have more tutorials for you to learn more about the Cut Paste Photos Pro app. This app is so easy to use! Having more knowledge of how to use it properly will only help you create more stunning images! That’s always a good thing for you and everyone else, right?
Conclusion
When you add logo to photo, you will immediately raise the image’s value by placing your stamp on it. This can help you in a lot of ways. For one, it can be a part of your growing portfolio. It can also show that you have ownership of the image once you release it to the public.
The last and most important thing when you add logo to photo is making sure that it fits the entire image as a whole. This will require having a critical eye to determine that the logo is seamless with the finished product.
So make your images more professional looking when you add logo to photo by using the Cut Paste Photos Pro app. Download the Cut Paste Photos Pro app now!
Related Questions
What Other Tools Within The Cut Paste Photos Pro Produces Professional Level Output?
Aside from video and photo editing, you can also use the Cut Paste Photos Pro in a professional sense by scanning documents. Here’s another fun thing you can do to documents you’ve scanned: you can add logo to photo because it is technically a picture of the entire piece of paper. With that, you can place your markers either as a header, an image to break up the text or as a digital signature to make it official.
To learn more about the Cut Paste Photo Pro app’s Document Scanning abilities, read this:
Cut Paste Photos Pro app as a document scanner
How Useful Is The Object Tool?
It’s actually one of the most useful tools found in the Cut Paste Photos Pro app. The object tool raises the level of manipulation that you can do on this app. It opens up a whole slew of tools underneath it that helps you increase your photos’ appeal. With more tools in your hand, your ability to tweak the image is practically limitless!
Edit Like A Pro By Using Object Tools
What Other Things Can I Do To Make My Photos Look More Professional?
A lot more than you could ever think of! The Cut Paste Photos Pro app is a versatile tool that can edit photos any way you want to. It serves not just as a photo editor but also as a collage maker, video maker, document scanner, and more! The best one so far is the video maker because that’s where you can let your creativity really fly!
To learn more about the Cut Paste Photo Pro app’s Video Maker abilities, read this:
Cut Paste Photos Pro app as a video maker
Get the best iPhone photo editor now
Download Cut Paste Photos Pro Today!