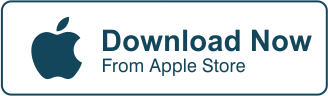You can edit like a professional even without an expensive computer set, sophisticated editing software, or degree in visual arts or digital media. All it takes is one powerful photo editor equipped with object tools and other editing tools.
In this tutorial, we will teach you how to edit photos like a pro using object tools. It’s far from complicated. In fact, you can perform this editing method within just minutes.
But first, what are the different object tools, and how do you use them?
What are the different Object Tools?


Object tools are powerful photo-editing tools so you can achieve the result you desire. For some, object tools are just basic editing kits, but they can actually have a significant impact on your photo.
Here are the different object tools and some examples where you can use them:
Black and White
You may think that black and white just turns photos into monochrome, but it actually does more than that. Black and white images can express deep emotions and reveal strong dramatic effects.
Professional photographers use black and white to convey a message, highlight a model’s body features, and other artistic purposes.
Check out these stunning black and white photos from @jasonmpeterson on Instagram:
Fortunately for us, creating monochromatic images is as easy as pie, thanks to powerful photo editors like the CutPaste Photos Pro app.
With just a tap, you can quickly turn your photo into black and white. The Black and White tool is indeed one of the best object tools that can make you edit photos like a pro.
Take a look at this example:
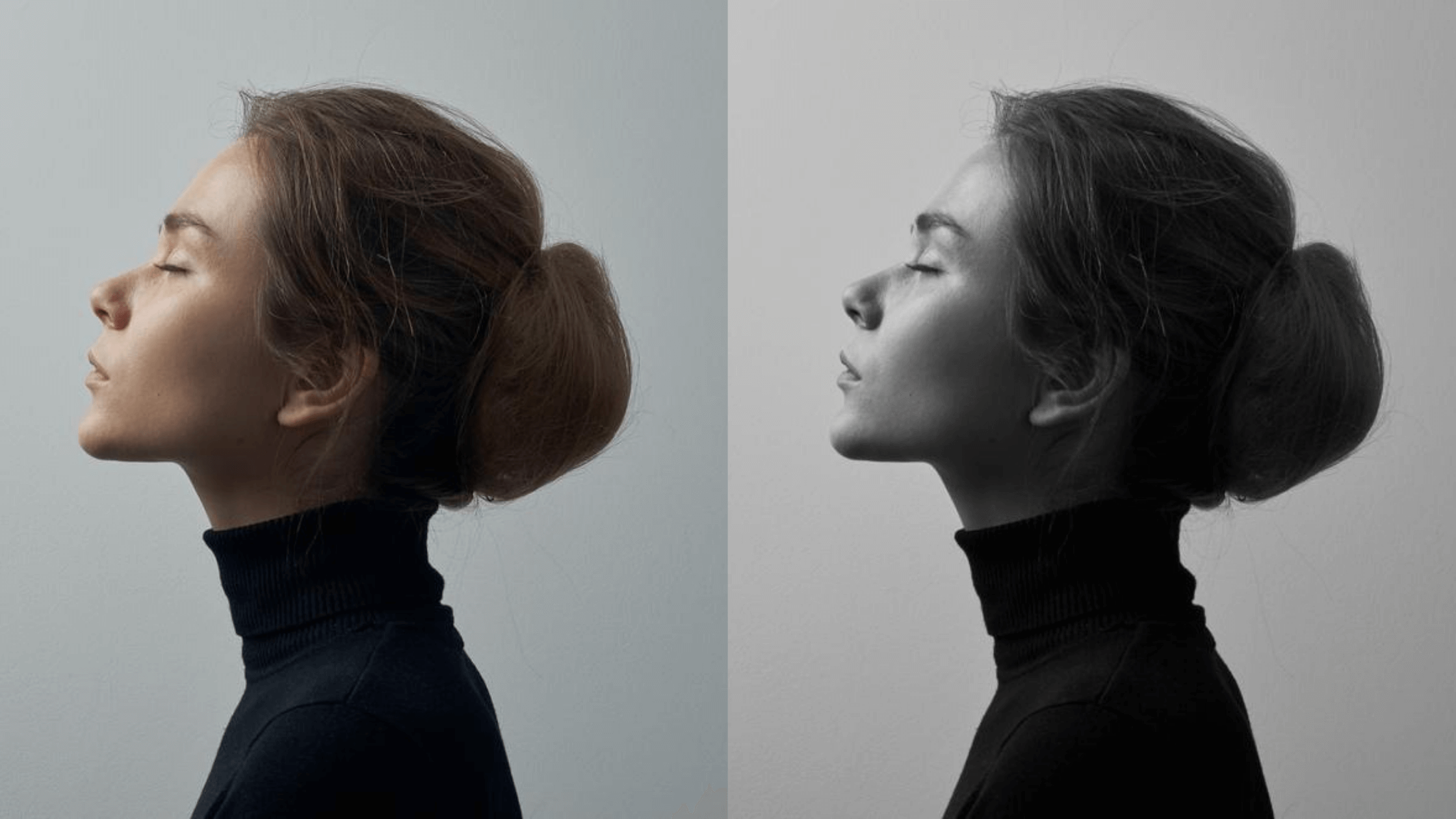
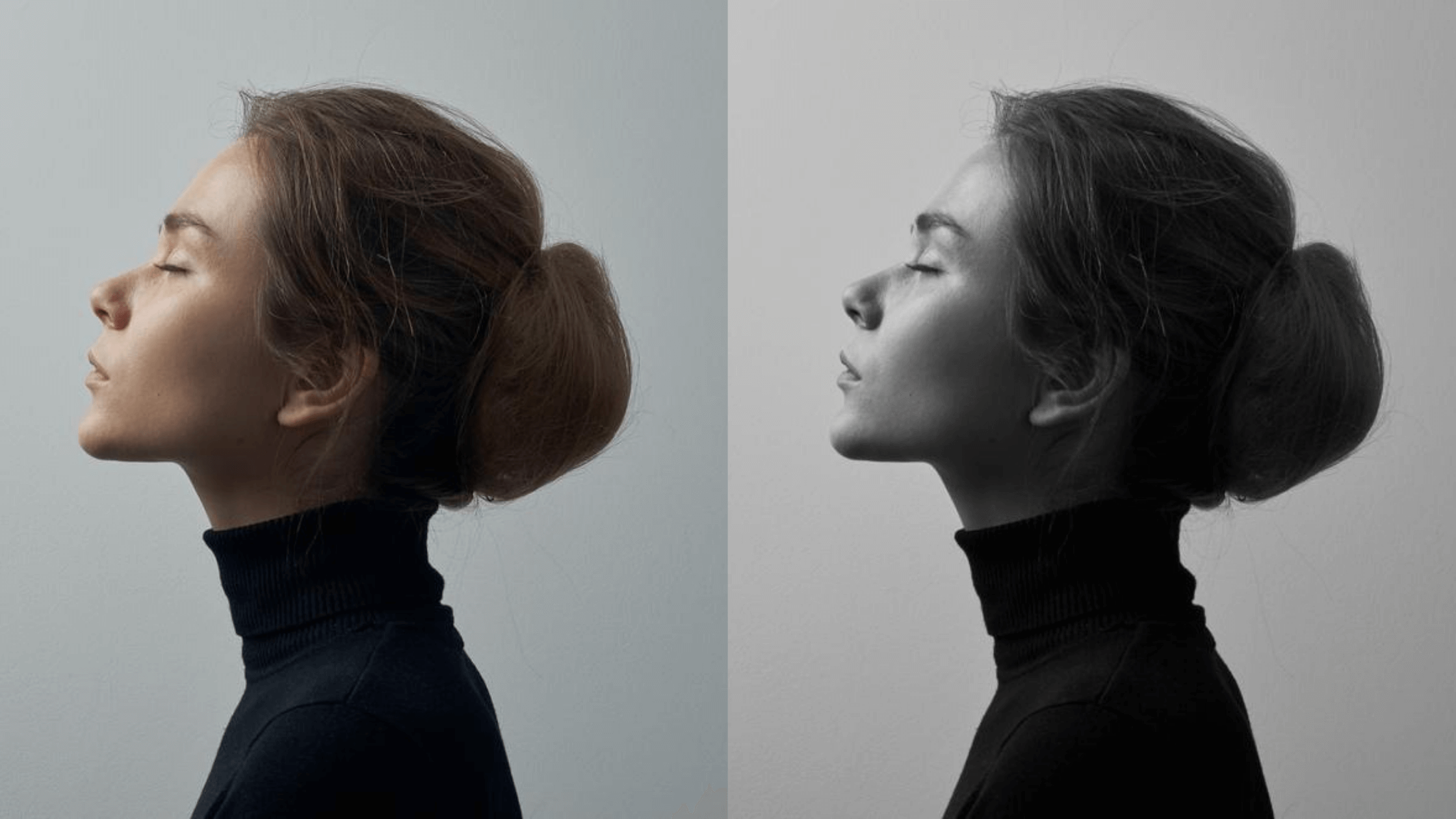
Flip Vertical
Before, a photographer uses a mirror to achieve a reflection effect on the subject. Or, for landscape photography, they look for still water forms to create the reflection effect.
While these methods are still proven effective, there is another way to achieve a reflection effect without using a mirror or looking for still water forms.
Flip Vertical has been one of the best object tools that many ignore. This tool can make a great difference to your photo and should not be underestimated.
Check this beautiful photo by @georgesirmai on Instagram:
And here’s another one from @fotodokwadratu:
CutPaste Photos Pro makes flipping photos as easy as pie. You can find the Flip Horizontal tool in the Object Tools tab, and using it takes only one tap.
Now, take a look at this example that we created:
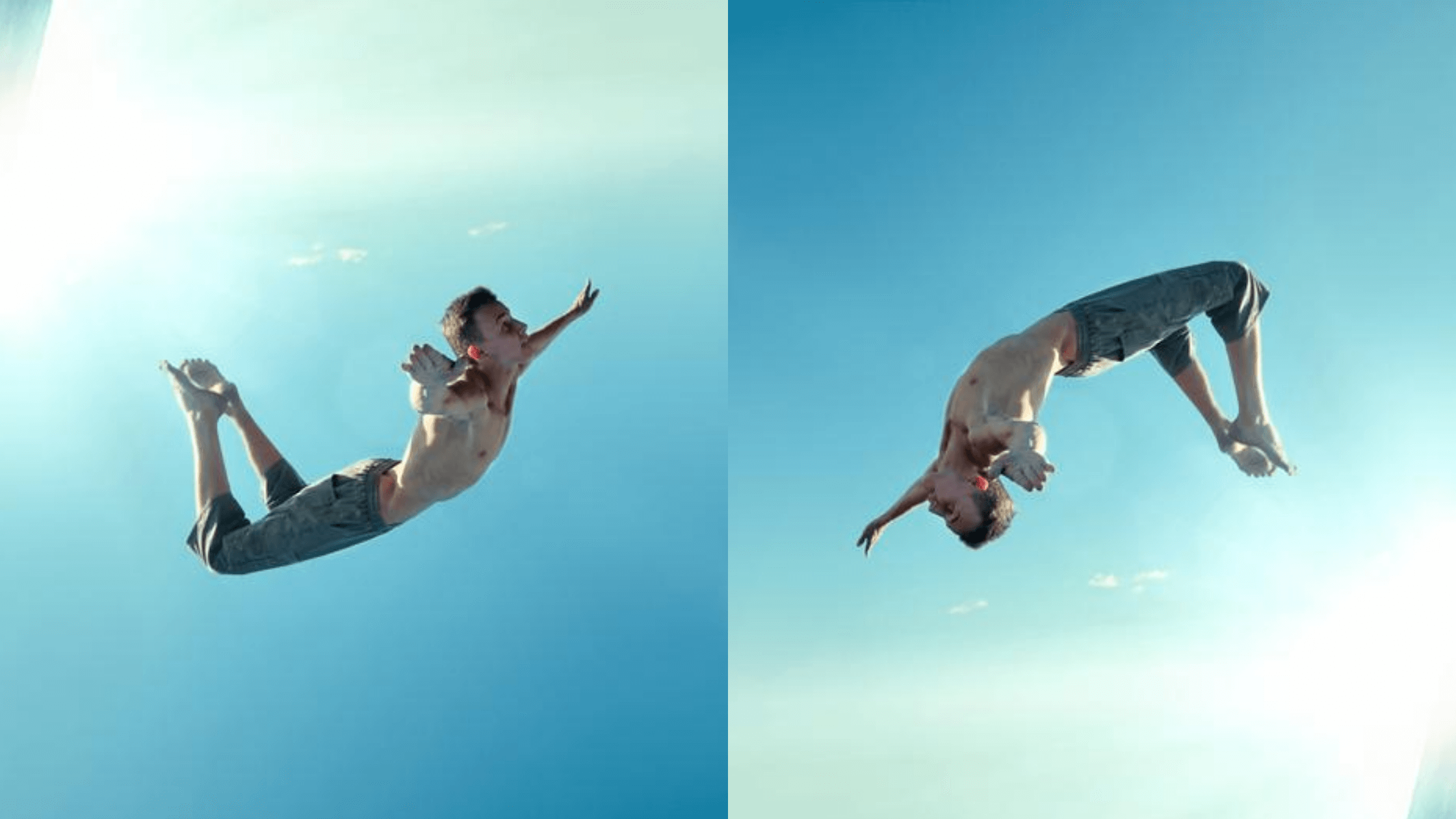
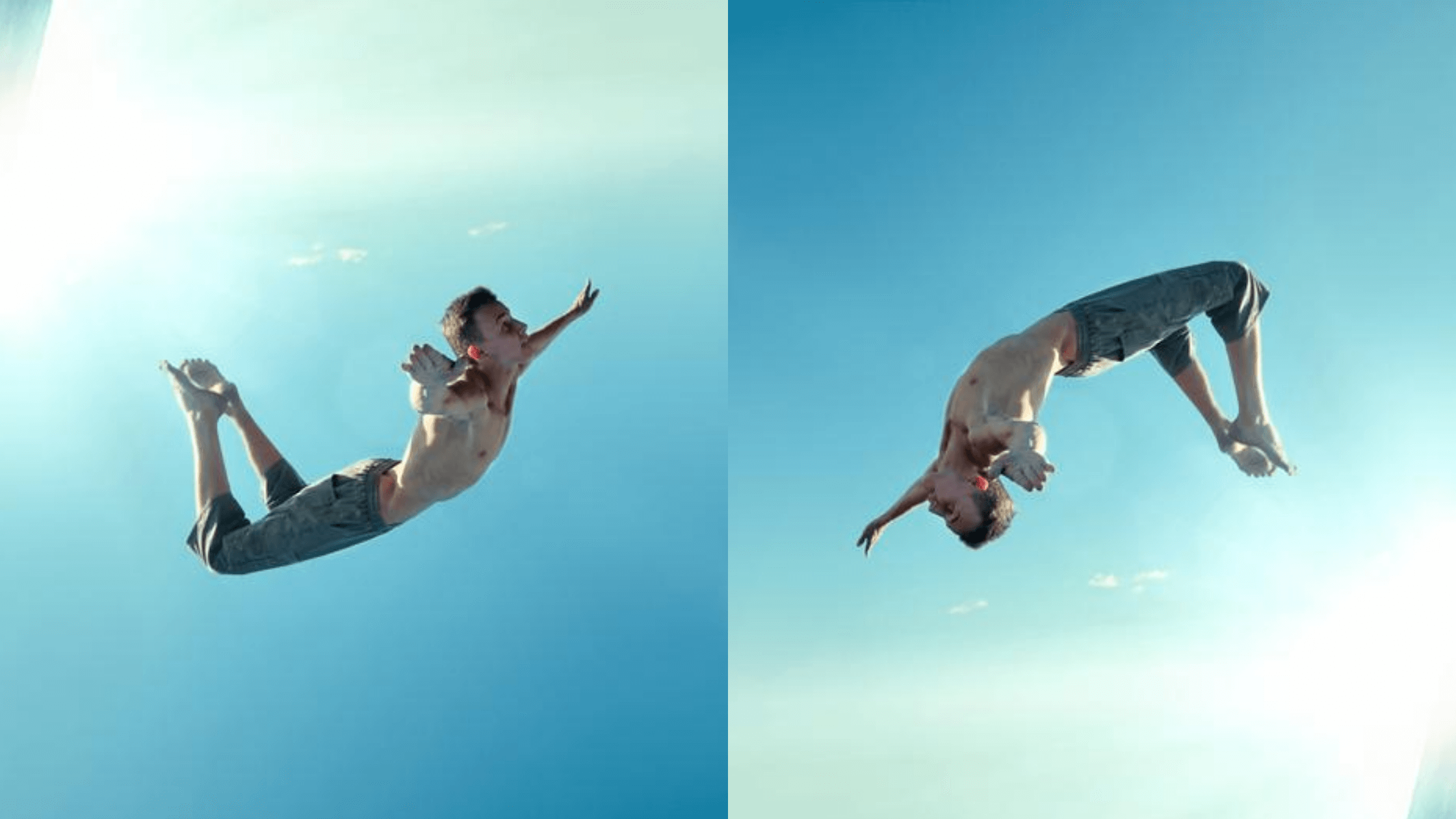
Flip Horizontal
The Flip Horizontal tool is just as crucial as the Flip Vertical tool. And as the name implies, this tool flips your photos horizontally. Professional photographers use this tool to create various artistic effects.
You may also use the Flip Horizontal tool to create a side-by-side photo effect.
Check out these stunning photo by @waheed_photon on Instagram:
We’ve created our own, and here is the result:


There are so many things you can do with your photos using the Flip Vertical tool. You can even create unique images using it with other object tools, such as the Duplicate tool.
Duplicate Tool
Duplicate Tool is yet one of the best object tools in a photo editing app. This allows you to clone your photo and create stunning effects.
This comes very handy when you need to make a pattern or illusion. The good news is that duplicating your photo is not too complicated as one may think.
With CutPaste Photos Pro, you can clone your photo or a cropped image with just one tap. Plus, you can duplicate it as many times as you want, as long as you want.
Check out this example:


Transparent Tool
Make the background of your photo, a subject, or particular item on your picture transparent using the Transparent Tool on CutPaste Photos Pro app.
Transparent tool is one of the powerful object tools, and thousands of digital artists use it for various purposes.
In graphics, transparency or translucency is a bit more complicated than what we know, but in layman’s terms, it gives a photo a fading or vanishing effect.
When appropriately used, transparency can impact your photo positively, giving you a dramatic effect and illusion. It works best when you layer a transparent photo over another image.
Check out what you can do with the transparent tool:


Eraser Tool
Another best tool in the Object Tools tab is the eraser tool. It allows you to erase irrelevant details on your photo that you missed on Step 2.
You may also use the eraser tool to crop your photo. To learn more about how you can use the eraser tool effectively, read our tutorial: Why You Need Eraser Tool (And How to Use It)
Use the Object Tools Like a Pro
In this tutorial, we will show you the step-by-step procedure of using the object tools using the CutPaste Photos Pro app.
Step 1: Choose an Image


Open the CutPaste Photos Pro app. If you haven’t downloaded the app yet, you can find it on the Apple App Store. This fantastic photo editor is available on Apple devices running iOS 11 or later.
The homepage of the app will show you two options: Take a Photo and Choose from Library. You have the option to take a picture in the app or grab one from your Camera Roll.
Step 2: Crop the photo
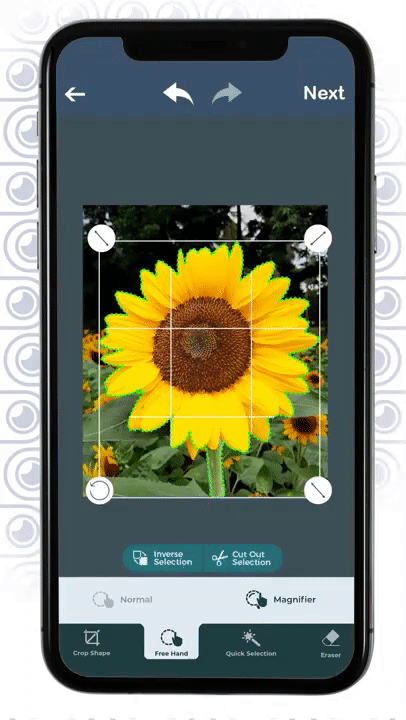
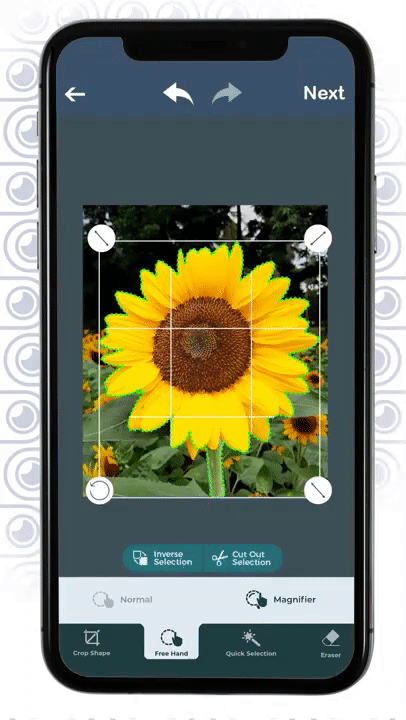
Crop the photo as you see fit, but you can skip this part if you don’t need to crop your image.
As for this tutorial, we decided to cut our subject from the original photo, leaving us with only the sunflower. You’ll be surprised at how this would turn out!
Step 3: Use the Object Tools


Now, for the fun part! The next step will lead you to the Object Tool page, where you can use all the object tools freely.
You can refer to this tutorial to learn how you can use each of the object tools.
First, we used the DUPLICATE TOOL to clone the sunflower. Then, we moved the sunflower on the right lower corner.
Next, to make the sunflower face the opposite direction, we tapped the FLIP HORIZONTAL tool.


Then, we clicked the DUPLICATE TOOL again, then moved the sunflower to the top right corner. Now we have three sunflowers. Are you guessing what we are going to make?
We made the third sunflower larger and cropped the stem off it by using the ERASER TOOL. And to make it unique, we made it monochrome by selecting the BLACK AND WHITE TOOL.


Next, we tapped the DUPLICATE TOOL again. Yes, now we have four sunflowers; two are in vivid yellow color, and the other two are in black and white.
We selected the FLIP HORIZONTAL tool to make it look in the opposite direction. Then, we moved the fourth sunflower to the bottom left corner. Now, all the flowers are on the four corners of the canvas!
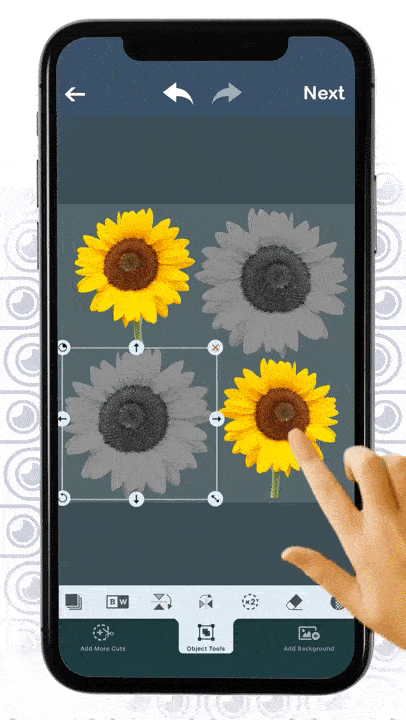
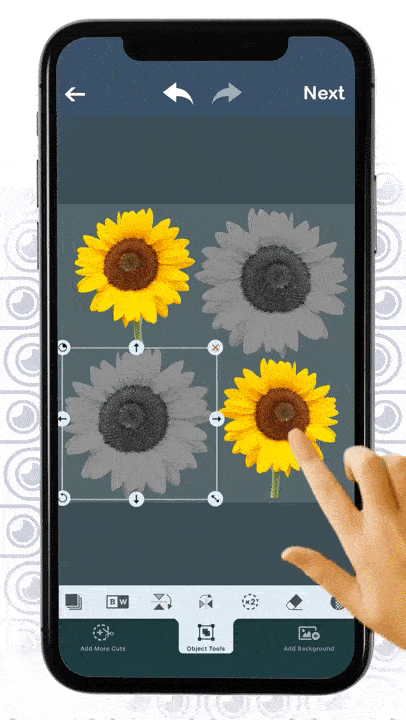
Lastly, we tapped the second sunflower then selected FLIP VERTICAL.
You can change the TRANSPARENCY of each sunflower as you desire.
Step 4: Save your work
Voila! Now you have your unique photo done. After exploring the object tools, tap Next. You can edit your work more with the other tools in the app.
Select Done to save your work or share it with your friends through your social media accounts.
Conclusion
You don’t need to be an expert in photo editing to create stunning masterpieces. With CutPaste Photos Pro, you can edit like a pro!
Related Questions
What tool can I use to scan my documents?
CutPaste Photos Pro is not just a photo editing tool. It is also equipped with other powerful features, including the Document Scanner. It allows you to scan any types of documents and turn them into digital copies.
Can I add text to my image?
Yes. Use the CutPaste Photos Pro app to edit your photo and add texts. The app is loaded with various font styles you might want to explore!
Related Topics
Cut an image into a circle seamlessly with CutPaste Photos Pro App