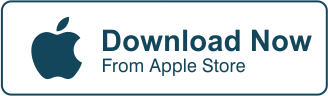Emphasizing a Photo Using a Blur Tool
Photographers use a camera’s depth to emphasize their subject and blur out the background. This way, the focus is put on the subject. It’s an attractive effect that mimics the human eye and adds a cinematic quality to images.
Not everyone has a camera with impressive depth to pull out a great photo with a blurred background. And not everyone knows how to maximize the depth of field when shooting a photo. But that doesn’t mean you can’t pull out a photo with maximized depth. In fact, you can add a blur effect on your photo after it is taken using a photo-editing app.
Cut Paste Photos Pro is a feature-rich photo editor that can elevate simple photos. And yes, it has a blur tool that lets you manually choose your background to blur and emphasize your subject.
Using Blur Tool with Cut Paste Photos Pro
Adding a blur effect to your photo using the Cut Paste Photos Pro is pretty elementary. The app is designed to make photo-editing straightforward and easy.
If you haven’t downloaded the app yet, you can download it here. Cut Paste Photos Pro app is currently available on iOS devices that run iOS 10.0 or later.
Once you have the app installed on your device, open it, and sign up using your email.
1. Selecting a photo and crop
From the app homepage, select “Take a Picture” (to capture a photo directly from your camera) or “Choose from Library” (to select a photo already taken).
As for this tutorial, I’ll pick a photo that’s already on my Camera Roll.
Once you have selected your photo, you will be directed to the first editing phase.
You may choose to crop your image using the Crop Shape tool. You can crop the photo in a particular shape. Simply drag the corners of the crop selection box to select the area of the photo you want to keep.
The Free Hand tool allows you to manually select the area of the photo you want to crop. You may also select the Quick Selection tool to crop the photo easily. The Eraser tool makes cropping also a lot easier.
Once you have your photo cropped, click “Next” on the top right corner of the page.
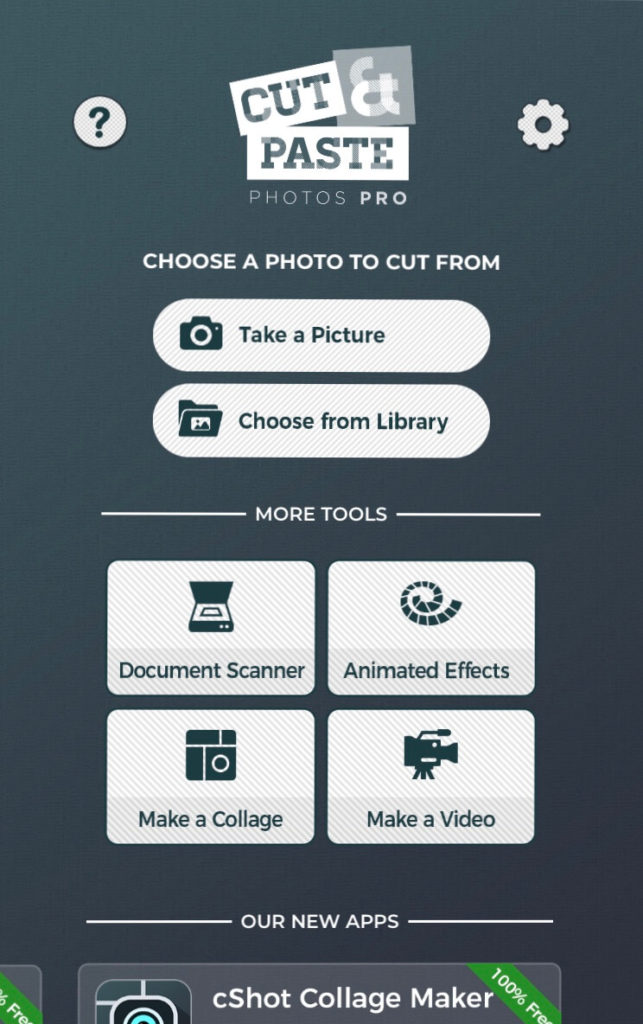
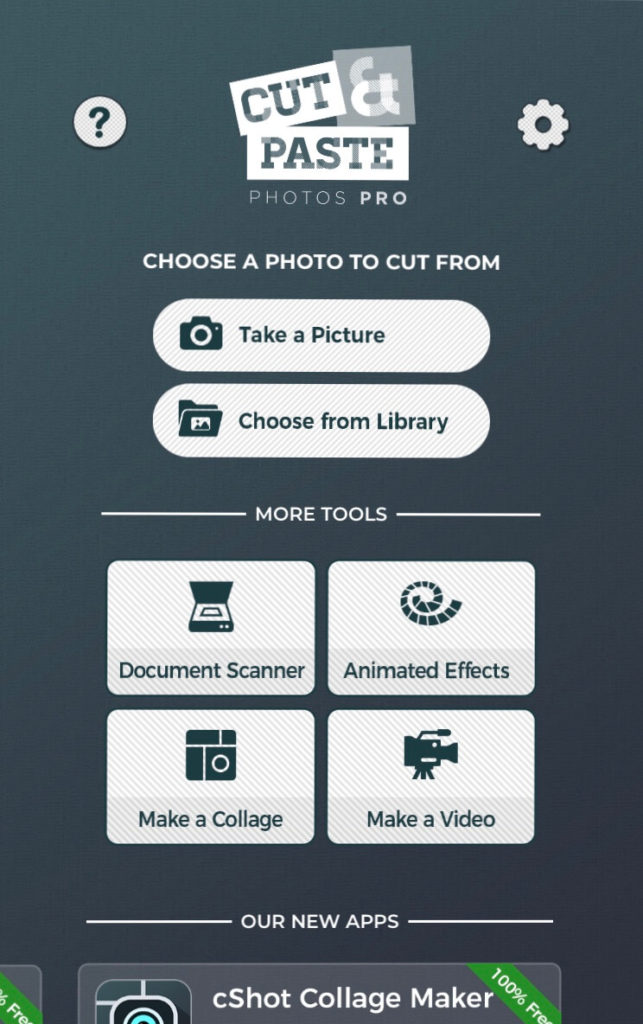
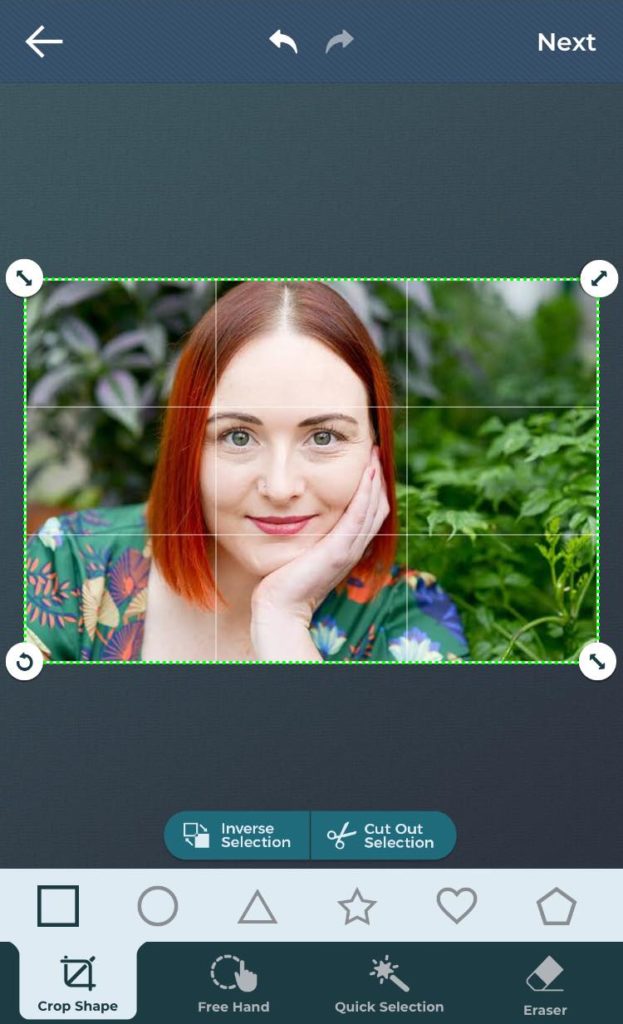
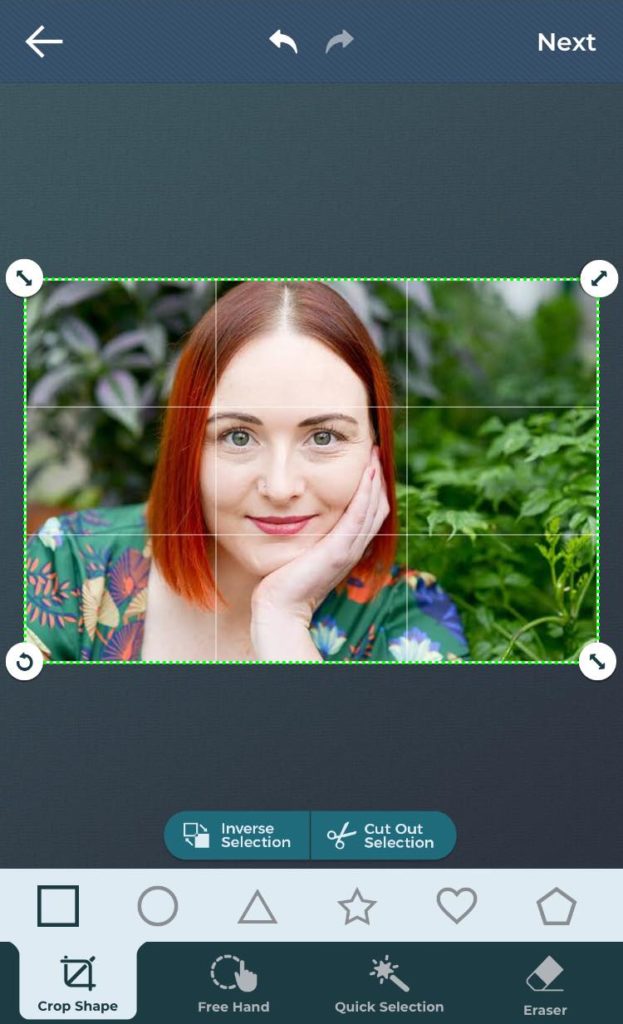
2. Use the Object tools, add a background, or add more cuts
The next editor page lets you add another layer to your photo or either a cut photo or another background.
On the other hand, the Object Tools lets you change your photo into black and white. You may also invert it horizontally or vertically. Use the Duplicate tool to create another copy of your photo.
As for the photo I selected, I chose to keep its original size and quality, for the sole purpose of showing you how to add a blur effect on it.


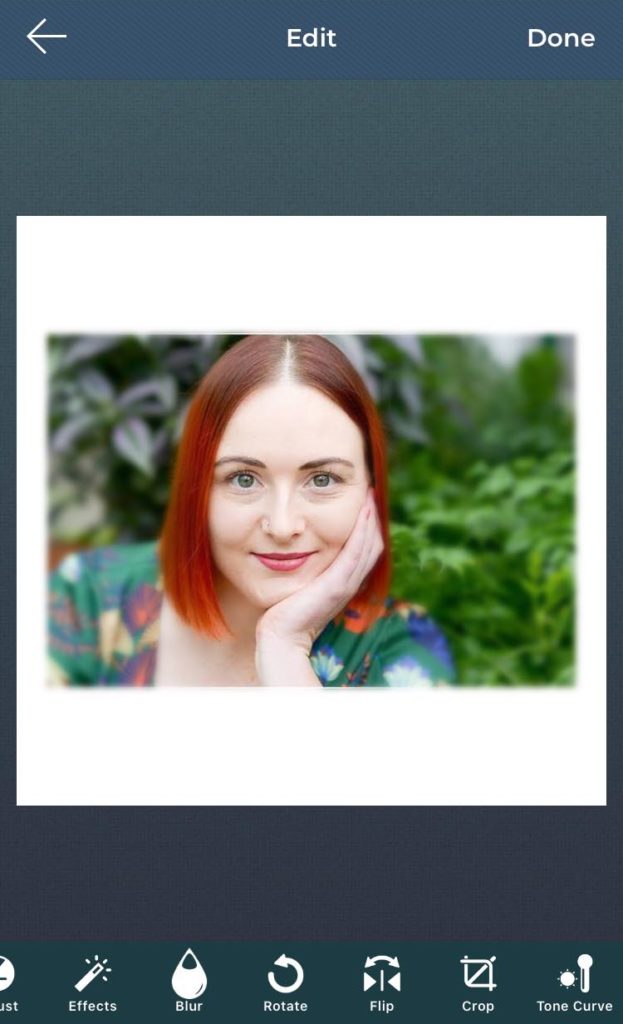
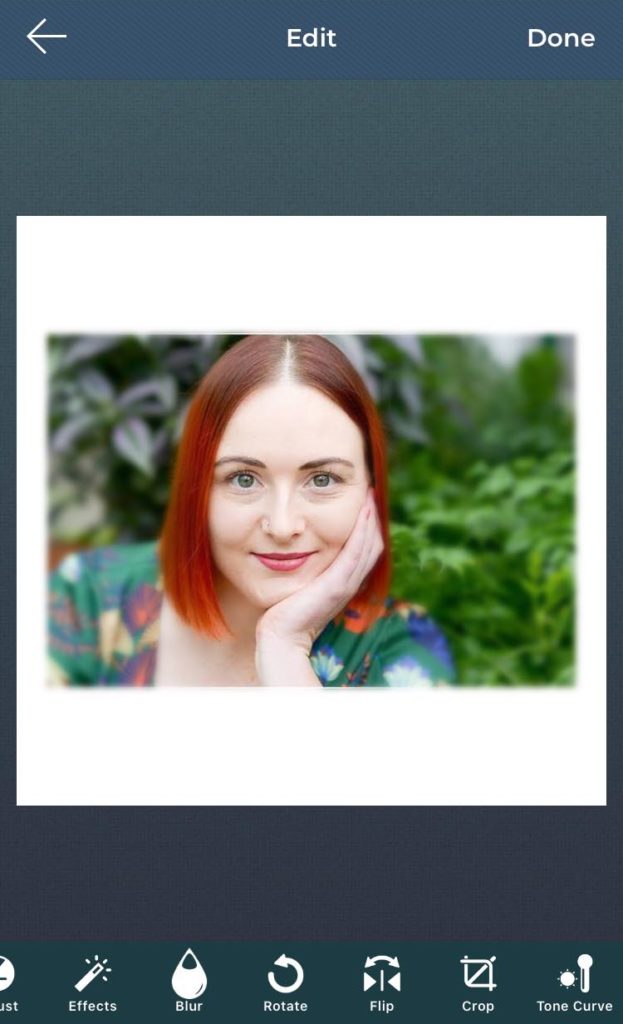
3. Apply the blur effect using the Blur Tool
Below the canvas is a set of tools you can use to edit your photo. Swipe right to see the other tools, including the Blur tool.
Select the Blur tool. The first option is the “Normal”, which adds blur to the entire photo. Use the slider to modify the blurriness of your photo.
The “Circle” lets you choose your subject. Everything outside the circle will be blurred out. This is best used if you want to emphasize a person or food.
“Band”, on the other hand, lets you emphasize a linear area of your photo. Everything outside the box will be blurred out.
Again, use the slider to adjust the blurriness of your background.
Once you are done adding a blur effect on your photo, click the “✓”.
You may use other tools to bring out the creativity inside you. Add text, stickers, or emojis on your photo. You may also add filters to make your photo even more cinematic and artistic.
Use the Splash effect to emphasize a certain color on your photo or the Draw tool to make doodles on it.
You can modify your photo in a more advanced way by adjusting the colors using the Tone Curve tool.
Tap the Done button on the upper right corner once done adding changes.
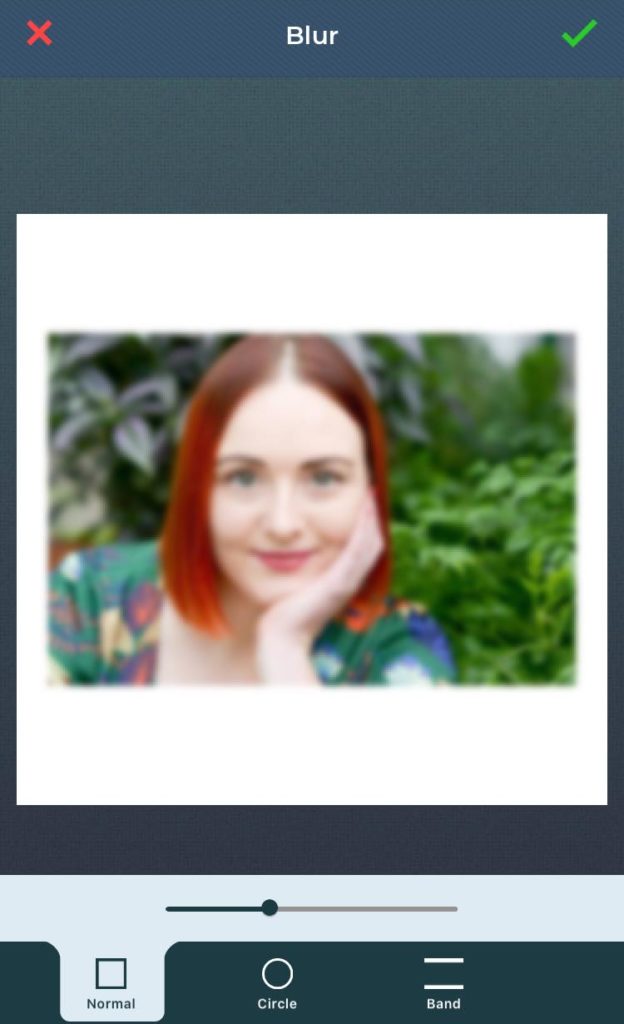
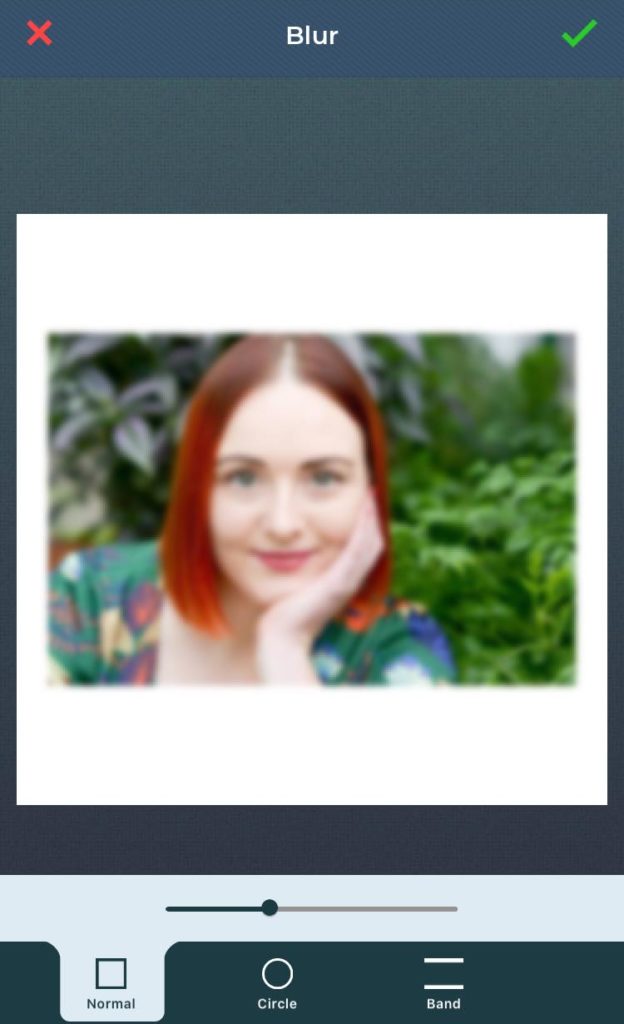
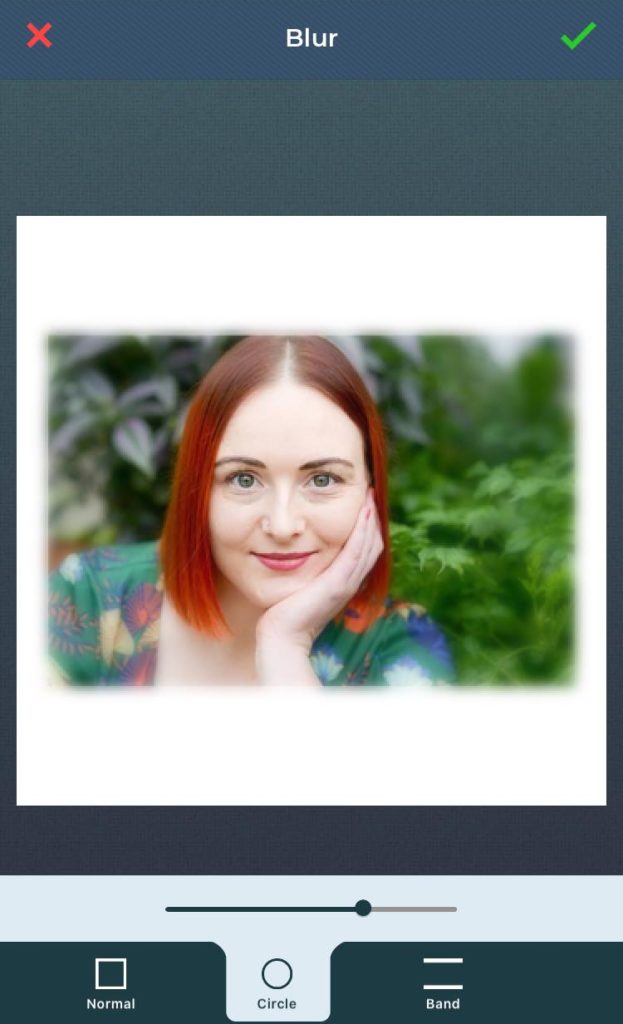
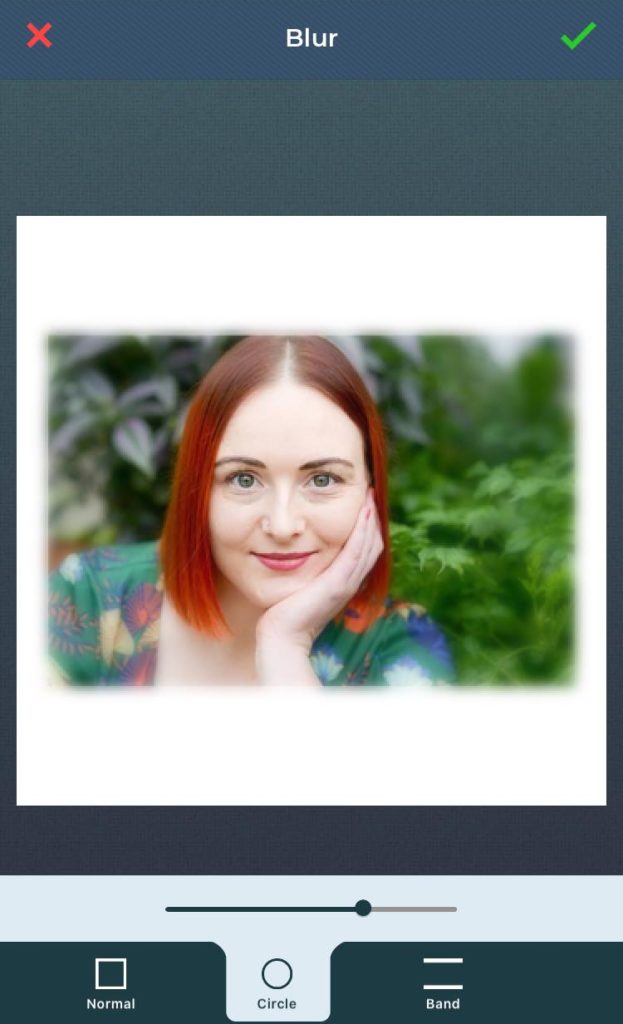
4. Adding Animated Effects and Save and Share
After tapping “Done”, you will be asked whether to add animated effects on your photo or not. Tap yes, then you will be directed to the Animation Editor, where you can add pre-loaded animation effects for free.
Tap no, then you will be directed to the Save and Share. You can save your photo as JPG or PNG. You may also share your photo to your social media accounts directly from the app.
Use Blur Tools Effectively
You can use the blur effect for different purposes, including:
Highlighting the subject in your portrait
Use the blur effect to emphasize the focus of the photo on your subject. It could be you, another person, or an animal.
For food photography
Food bloggers use the blur effect to highlight the food they eat. The blur effect not only puts the focus on the food but also make the food look more delicious and mouthwatering. The blur effect also defocuses the other stuff on the table, adding more emphasis on the food you want to feature.
For screenshots
If you want to share screenshots of your desktop or phone to give instructions or to show something, you can use the blur effect to highlight the things you want others to see, hiding all the other things that are irrelevant or unnecessary.
The blur effect removes unnecessary information that could distract others.
Conclusion
You don’t need to be a pro to add depth to your image and pull out a professionally shot photo. More so, you don’t need to have an expensive camera to get photos with a blurry background. By using a feature-rich editor like Cut Paste Photos Pro, you can add a blur effect on your photo… and the best part is, it’s as easy as pie!
Use the blur tool to emphasize your subject—it could be you, another person, food, or a screenshot to show information and give instructions.
Related Questions
How do you blur out a part of your photo?
Use your camera’s feature to adjust the depth of your images. Phones usually have this feature, and blurring out the background is as easy as tapping the subject, then the camera automatically modifies the depth and create a blurry background effect.
Another option is to use photo editors like Cut Paste Photos Pro. Simply follow the steps above.
Which is the best app to blur background?
The marketplace is loaded with apps that let you blur the background. Some of the best apps are PicsArt, AfterFocus, Cut Paste Photos Pro, and Cymera. Gimp is also another great app you can use on your desktop.