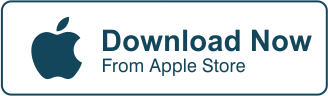Have you tried using Cut Paste Photos Pro’s background remover yet? If you haven’t, then you’re really missing out on such a simple yet fantastic tool for making professional-looking photos!
The background remover comes as a standard feature on Cut Paste Photos Pro. If you look at the lower right-most part of your screen, you’ll find the “Eraser” tool. Simple as it may be, the eraser tool, when used correctly, can produce fantastic results.
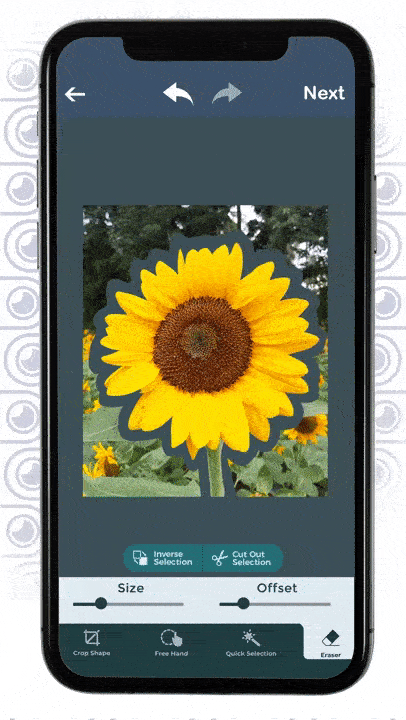
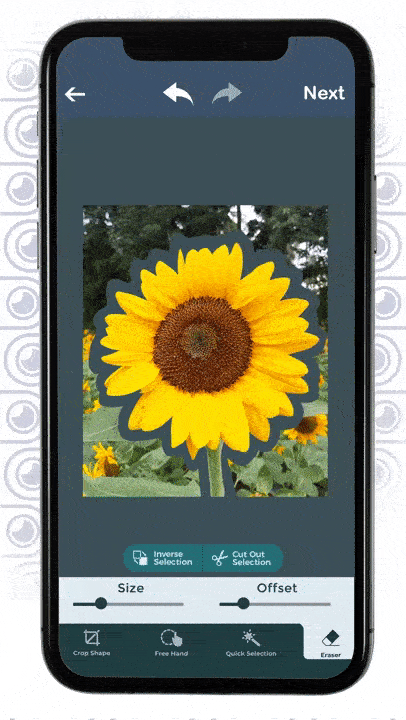
Now you may think that an eraser is only for correcting mistakes. It does more than that. Artists have long discovered that you can use the eraser to add certain effects to your masterpiece. An eraser can soften hard edges when used lightly. You can create celestial backgrounds by dabbing on the black surfaces to emulate stars and solar systems.
Erasing an entire background to replace it with a new one is also a common practice. Diluting the hues to make the foreground stand out creates professional results.
You can do all this with the Cut Paste Photos Pro app. But there’s more that this deceptively simple-looking app can do. For now, we’ll focus on the “Eraser” tool’s potential.
Learn more about the background remover feature below.
Introducing The Best Background Remover From Cut Paste Photos Pro
You could say that this is the best background remover available today because of how easy it is to use. All you need is to click on a few options to adjust the offset and size, and you’re ready to start tracing. You won’t need any fancy tools. Your finger is a good enough tool to perform this task.
For most situations, the background remover can get the job done with astounding results. The results are similar to what you’d get with a powerful computer.
This is important if you don’t have access to one or you’re on the go. You’d still want to produce professional quality images when you’re out on the road with just your mobile phone as a photo editing tool.
This is what makes the Cut Paste Photos Pro an excellent tool for pros and amateurs alike. Unlike other photo editors, the Cut Paste Photos Pro is light on the system and won’t bog you down with bloatware despite the number of functionalities and features it has bundled in.
Not only are you getting a background remover tool, but you’re also getting a photo editor, a video editor, a document scanner, and a collage maker in one app!
So, download the app today to have an amazing tool you can use all the time.
Understanding How The Background Eraser
The background eraser completely erases portions of the image you select on your screen. It is replaced with a temporary grey outline. This represents the transparent area it will have when you finally save your edited photo when you’re done.
You can also change the size of the area covered when you run your finger across the screen by clicking on the “Size” setting. The “Offset” setting will determine the amount erased. These two options can give you more control over what and how much you want to erase the image you wish to edit.
It’s that simple.
That simplicity is how it outshines the competition with its effectiveness as a background remover and a photo editing tool.
And now here’s a short tutorial on how to remove background from image free.
Here’s A Short Tutorial On How To Remove Background From Image Free
Ok, we’ve come to the good part, using Cut Paste Photos Pro as a background remover. Don’t worry, this will be very easy, and you’ll be removing backgrounds like a pro in no time!
Here’s how to do that:
- Launch the Cut Paste Photos Pro App.
- You’ll have two options, “Take a Photo” or “Choose from Library”
- If you chose “Take a Photo,” you can take a picture of an image and upload it to your library.
- If you chose “Choose from Library,” your All Photos gallery will open up where you can choose the image you want to edit.
- Additionally, you can transfer images taken with other devices into your mobile device, so it is included in your internal library


- Tap the image you want to edit and wait for it to load
- Select The eraser tool on the right-most part of your phone’s screen
- Adjust the “Offset” setting
- Adjust the “Size” setting
- Trace the outline of your image
- Once completed, increase the “Size” setting to erase the background completely
- · Click on “Next” option found at the upper right corner of the screen
- · Once you’re satisfied, click on “Done.” This saves your project as a finished image.
That’s it! You’re done! You’ve just successfully used the background remover Cut Paste Photos Pro provides.
What next?
Most people use the background remover so that they’ll be able to use the image they just manipulated in another picture. So, let’s learn how to add a background to your edited work.
The Simplest Way How To Add A Background To Your Image
Ok, let’s learn how to add a background to your edited image.


Here’s how to do that:
- Launch the Cut Paste Photos Pro App.
- Click on “Choose from Library” to choose the image you just edited.
- Click on “Add Background.” This will open background images you can use.
- You can choose from “Architecture,” “Cars,” “fantasy,” “Florals,” “Funny,” Interior,” “landmarks,” and “Nature,”
- Select the background image you want to use. Click on Next.
- Position the background image until you’re satisfied. You can also crop and resize it accordingly.
- Click on “Next” option found at the upper right corner of the screen
Once you’re satisfied, click on “Done.” This saves your project as a finished image.
That’s it!
You’re done!
You can also add texts to your images. Here’s how to do that:
Here’s How We Add Text On Cropped Images
Add A Single Color Background To Your Image
Sometimes, a single color background is enough to make your foreground object stand out. This is also a great way to remove any distractions and pinpoint your viewer’s focus on the most important thing on the screen.
Here’s how to do that:
- Launch the Cut Paste Photos Pro App.
- Click on “Choose from Library” to choose the image you just edited.
- Select “Add Background.” This will open background images you can use.
- Click on “Single Color” at the bottom of the screen.
- Select the color you want to use from the palette by sliding your finger across the screen until you’re satisfied. Click on Next.
- There’s also a slider at the bottom to adjust the hue and saturation.
- Click on “Next” option found at the upper right corner of the screen
Once you’re satisfied, click on “Done.” This saves your project as a finished image.
That’s it!
You’re done!
Add A Background To Your Image Using Photos In Your Gallery
Now you may already have some pictures saved in your phone that you want to use as a background image. These are images already saved in your gallery. Here’s how to add a background image to your edited photo using what you already have in your gallery:


- Launch the Cut Paste Photos Pro App.
- Click on “Choose from Library” to choose the image you just edited.
- Select “Add Background.” This will open background images you can use.
- Click on “Gallery” at the bottom of the screen.
- Select the image you want to use. Click on Next.
- Click on “Next” option found at the upper right corner of the screen
Once you’re satisfied, click on “Done”. This saves your project as a finished image.
You also have the option to edit the photo you want as a background beforehand by using the photo editing tools available in Cut Paste Photos Pro. Editing can also include using the background remover to improve the image before using it as a backdrop.
You can find more helpful tips here:
Top 10 Best Photo Editing Tools In Cut Paste Photos
Add A Background To Your Image Using Your Camera
Sometimes all you want to do is brighten up your image with a really cool picture you just took. Let’s say you’re out on the beach, and you just have this fantastic photo of the water as it hits the sand. Do you think it’d look better with a foreground item on it?
Now, let’s say you have an image in your mind that you think would look good as the foreground. Well, here’s how you can combine those two separate photos using the background remover as an initial editing tool:
- Launch the Cut Paste Photos Pro App.
- Click on “Choose from Library” to choose the image you just edited.
- Select “Add Background.”
- Click on “Camera” at the bottom of the screen. This will activate your Camera and let you take what’s in front of it. You can toggle between the front or back cameras by clicking on the switch camera option.
- Click on the shutter button to take the photo. You can do this step several times until you’re satisfied with the photo you took.
- Click on “Next” option found at the upper right corner of the screen
Once you’re satisfied, click on “Done.” This saves your project as a finished image.
Here’s A Bonus Tutorial:
How To Use The Person Cutting Tool So You Can Add A Background Later
So what if you want to place a person on a background you really like?


Let’s start by using the background remover in a different way
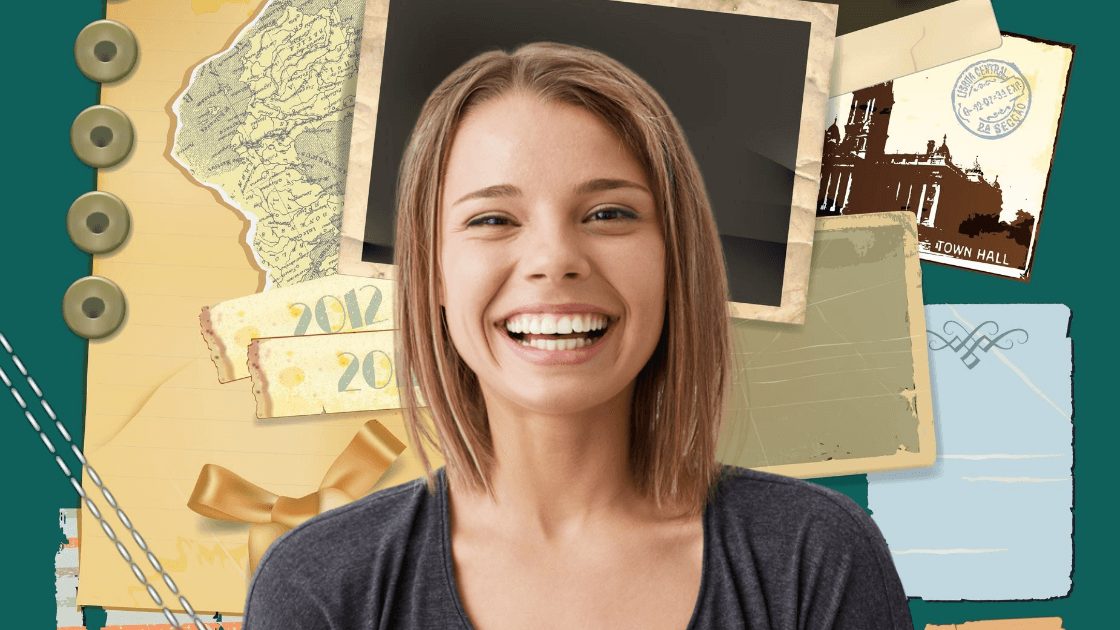
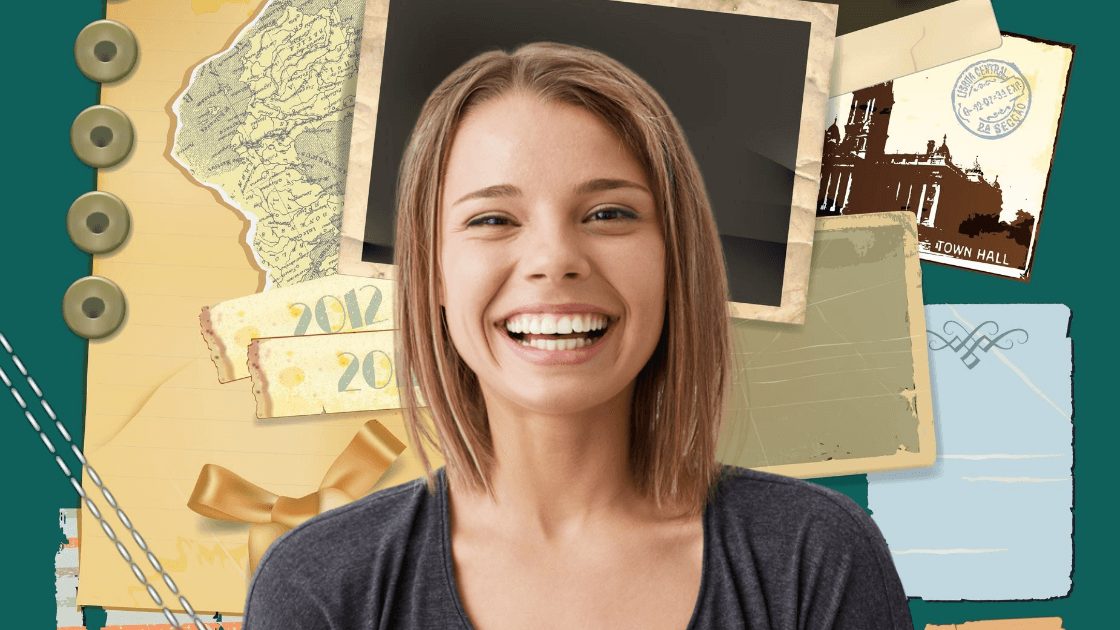
Here’s how to do that:
- Launch the Cut Paste Photos Pro App.
- Choose the image you want to edit.
- Click on “Crop Shape”
- This will give you a panel where you can choose a basic square shape, circle, triangle, star, pentagon, and just for fun, a heart.
- You Can also click on “Free Hand” to select the image you want. All you need is your finger to draw an outline around the image you want to select and draw around it completely.
- The “Quick Selection” tool works in the same manner but in an automated fashion.
- The “Eraser” tool effectively works as a background remover. Just follow the instructions already listed in the first section.
- After selecting the entire image, remove the background and save it. You do this by clicking on “Next”. Click on “Done” to complete the process.
That’s it!
You’re done!
Just use the first few sections to add the background and you’ll have a completed image of a person with an amazing background!
Want To Learn More?
We have more tutorials for you to learn more about the Cut Paste Photos Pro app. This app is so easy to use! Having more knowledge of how to use it properly will only help you create more stunning images! That’s always a good thing for you and everyone else, right?
Conclusion
The background remover is a great tool to use if you want to create stunning pictures. Removing unsightly elements and replacing them with more appealing ones is one of the best uses you can have for this tool.
When done right, you can place an image of yourself with the moon as a backdrop, and no one would think it was an edited image.
Make your images more professional looking with the background remover by using the Cut Paste Photos Pro app. Download the Cut Paste Photos Pro app now!
Related Questions
Aside From The Background Remover App, What Other Tools Are Available Within The Cut Paste Photos Pro App?
The Cut Paste Photos Pro app doesn’t just supply you with a background remover app, it has a whole slew of useful features you might want to check out! You can also use the app for editing photos and videos. Not content with that? What about scanning documents? Paired with the background remover app, you’ll be able to produce fantastic results with all of these tools in your hand.
To learn more about the Cut Paste Photo Pro app’s Document Scanning abilities, read this:
Cut Paste Photos Pro app as a document scanner
Can I Pair The Background Eraser With The Object Tool?
Yes. The object tool allows you to manipulate your photos to your heart’s content. Paired with the background eraser, you’ll be able to edit images more efficiently. With both tools in your hand, the ability to tweak your images is practically limitless!
Learn more about the Objects Tool in this related article:
Edit Like A Pro By Using Object Tools
Can I Remove The Background On My Videos With This App?
Sadly, no. The Cut Paste Photos Pro app may be a versatile tool, but there are certain limitations to what it can do. Unless you’re willing to remove the background of your video by going through each frame, you won’t be able to remove the background in your video. There is a way to do this, though, and that would require the use of a green screen.
To learn more about the Cut Paste Photo Pro app’s Video Maker abilities, read this:
Cut Paste Photos Pro app as a video maker
Get the best iPhone photo editor now
Download Cut Paste Photos Pro Today!
You’ll find these posts helpful too!
The Ultimate Guide to Free Online Background Removers for Effortless Background Removal
Key Takeaways
- Comprehending Background Eliminators and Their Functionality
- Varieties of Background Eliminators Available
- Characteristics of a Competent Online Background Eliminator
- Advantages of Utilizing Background Eliminator APIs
- Steps to Eliminate Backgrounds from Pictures
- Applications for Background Elimination
- Evaluating Renowned Background Eliminator Tools
Understanding Background Removers
A background remover is a crucial tool in digital editing that allows users to eliminate unwanted backgrounds from images, enhancing the overall visual appeal. By functioning like an eraser, it streamlines the process of isolating subjects, whether for professional photography or personal projects. A good background remover not only clears out distractions but also helps maintain the integrity of shadows and lighting, ensuring that the subject looks natural against new backgrounds. Effective editing can transform an ordinary image into a captivating one, making background removal an essential skill in today’s visually-driven digital landscape.
What is a Background Remover?
A Background Remover is a digital tool designed to eliminate unwanted backgrounds from images, allowing users to focus on the main subject. With the rise of e-commerce and social media, the need for a free background remover has become increasingly essential for creating appealing visuals. A background remover tool can streamline this process, enabling users to easily remove background elements that distract from the subject, resulting in cleaner images.
Many image background remover options are available, catering to various needs and preferences. Online background removers offer the convenience of accessibility without the need for software installation, making them popular among casual users and professionals alike. These tools utilize advanced algorithms to accurately detect edges and remove backgrounds, simplifying tasks that once required meticulous manual editing.
Importance of Background Removal in Digital Media
The significance of background removal in digital media cannot be overstated. A background remover plays a crucial role in enhancing the visual appeal of images, especially in e-commerce and marketing. By utilizing a photo background remover, marketers can create focused product images that draw attention to the item itself. This approach not only boosts engagement but also improves conversion rates. Many users are discovering how effective a background remover online can be for quick edits, especially with the availability of tools that offer a free remove background option.
Professional-looking images are essential for brand identity. A background remover API allows developers to seamlessly integrate background removal capabilities into their applications, providing a robust solution for businesses. With a simple remove background tool, businesses can maintain a polished and consistent look across their digital platforms. The ease of access to both free and paid background removal solutions has made it possible for everyone from casual users to professionals to elevate their digital content effortlessly.
Types of Background Removers
Background removers come in various forms, catering to different needs and preferences. Manual background removal involves the careful use of editing tools to delete background elements, allowing for precise control over the final image. However, automated solutions have gained popularity due to their efficiency. Users can choose between online background removers and dedicated software solutions, each offering unique advantages. For instance, online tools enable quick edits without installation, while software may provide more extensive features for in-depth background removal tasks. Video background removers have also emerged, ensuring seamless background changes in multimedia content. A super-fast background remover can significantly enhance productivity, streamlining the editing process. Understanding these options helps users select the most suitable background removal tool for their specific requirements.
Manual vs. Automated Background Removal
Manual background removal involves hands-on techniques where users utilize editing software to meticulously remove the background. This method allows for a high level of precision, enabling designers to achieve accurate background removal tailored to specific needs. Creative professionals often prefer this approach for projects requiring the same background removal to maintain consistency across images. However, the background removal process can be time-consuming and labor-intensive, especially for large batches of images.
Automated background removal solutions leverage algorithms and artificial intelligence to streamline the process of removing backgrounds. Users can easily remove background online within seconds, making it a compelling option for those needing quick results. While automated tools may lack the nuanced detail of manual methods, they offer powerful background removal capabilities that are ideal for standard tasks. Many of these tools are designed to provide satisfactory results with minimal user intervention, catering to the demands of fast-paced digital environments.
Online Background Removers vs. Software Solutions
Online background removers provide a quick and accessible way to remove backgrounds from images without the need for extensive software installations. Users can simply upload their images and let the free background remover handle the process. Many online tools offer batch background removal, allowing users to manage multiple images simultaneously, which can significantly save time for those needing to edit large quantities of photos.
On the other hand, software solutions for image background removal often come with more advanced features and greater customization options. These programs can offer more control over the background removal process, catering specifically to professional users who require high-quality results. While these tools typically involve a one-time purchase or subscription fee, they can provide enhanced capabilities that may be worth the investment for businesses focusing on consistent branding and polished presentations.
| Feature | Online Background Removers | Software Solutions |
|---|---|---|
| Accessibility | Accessible via web browser | Requires installation on a computer |
| Cost | Typically free or freemium | One-time purchase or subscription fee |
| Batch Processing | Often available for multiple images | Varies by software |
| Customization | Limited options | Advanced features with greater control |
| Quality of Results | Good for quick edits | High-quality, professional results |
Features of an Effective Online Background Remover
An effective Background Remover should prioritize a user-friendly interface that simplifies the process of achieving a clear background for images. Users often seek tools that will remove background elements quickly and efficiently, ensuring that they can create a clean PNG background without extensive editing experience. The capability to maintain new background details during the removal process is essential for high-quality results. Many online tools offer free background removal options, making them accessible for various users, from professional photographers to casual creators who need a polished look for their visuals.


UserFriendly Interface
A user-friendly interface in a Background Remover is essential for ensuring a smooth experience, especially for those who may not be tech-savvy. Such an interface allows users to easily upload their images and quickly navigate to options for selecting and removing the background. Clear instructions and intuitive tools make it simple to replace a background with a new background or create a transparent background, enhancing the overall usability of the application.
An effective Background Remover should prioritize simplicity and accessibility. Users can enjoy a hassle-free process where they can drag and drop their background images and immediately see the results. With interactive features guiding users through the steps, they can achieve professional-looking images without the complexity often associated with advanced editing tools. This focus on designing a clear interface ultimately leads to better user satisfaction and more efficient workflow.
Speed and Efficiency in Background Removal
A Background Remover is essential for creating background transparent images quickly and efficiently. Users often need to remove specific image backgrounds for various applications. The ideal tool allows individuals to execute these tasks seamlessly, ensuring that they can batch background processes without sacrificing quality. This capability is particularly valuable for businesses that require a large number of images to be edited in a short timeframe.
Efficiency in background removal translates to quicker turnaround times for projects. A reliable Background Remover can significantly reduce the time needed to remove complex backgrounds, making it possible to produce polished images almost instantly. For professionals working in e-commerce or content creation, having a tool that can provide fast results while maintaining high-quality output is invaluable. The ability to remove backgrounds quickly enables users to focus on other aspects of their workflow, enhancing overall productivity.
Benefits of Using Background Remover APIs
Background Remover APIs provide a seamless way to integrate advanced image processing capabilities into applications. Utilizing an AI background eraser, these APIs can quickly generate a new transparent background for images, which is essential for maintaining a professional appearance in digital projects. For e-commerce platforms looking to enhance product photography, a reliable API like remove.bg allows users to remove image backgrounds effortlessly, saving time and resources. Many of these solutions offer free photo background options, making them accessible for small businesses and individual creators. By incorporating a Background Remover API, developers can ensure scalability and efficiency in their workflows while delivering high-quality results.
Integrating Background Removal into Your Applications
Integrating a Background Remover into your applications allows for seamless manipulation of images, creating a nice transparent background or replacing it with a clean white background. Many developers opt for APIs that provide robust features for background removal, such as docsremove image background. These tools enable users to enhance their workflow by automating tedious tasks associated with background editing.
Choosing a reliable background online service can significantly enhance user experience in applications. A high-quality Background Remover can efficiently deliver accurate results, saving time while ensuring images are polished and professional. Incorporating such features can empower your application with a competitive edge, appealing to users who seek quick and effective solutions for image editing.
- Understanding the various techniques for background removal, such as AI-based algorithms and traditional methods.
- Evaluating different API options based on cost, ease of integration, and performance.
- Ensuring the Background Remover supports multiple image formats (JPEG, PNG, etc.) for greater compatibility.
- Testing the accuracy of background removal across diverse images to check for consistent performance.
- Establishing user guidelines for optimal results when using the background removal feature.
- Regularly updating your application to incorporate the latest enhancements in background removal technology.
- Gathering user feedback to continuously improve the background removal experience.
CostEffectiveness and Scalability
A Background Remover can significantly reduce operational costs for businesses that rely on high-quality images. By utilizing tools like remove.bg, companies can eliminate the need for expensive software licenses or hiring professional graphic designers. This service allows for the quick transformation of images into photo background transparent files, creating a solid background that enhances the overall visual appeal of products.
Scalability is another vital advantage of Background Remover solutions. As businesses grow, the demand for image editing can increase dramatically. Automated tools like remove.bg can process multiple images efficiently, ensuring that the workflow remains seamless. This capability allows users to maintain consistent quality across all images while adapting to the changing needs of the market.
How to Remove Backgrounds from Images
Removing backgrounds from images can be a transformative process that enhances the overall quality of your visuals. A reliable Background Remover tool allows users to achieve a high-quality background removal in just a few clicks. With online background solutions, you can quickly eliminate unwanted backgrounds, creating a clean and professional look for your images. Many of these tools offer one-click image background removal features, streamlining the process and making it accessible to everyone. Utilizing a Background Remover not only saves time but also ensures that your images stand out, whether for e-commerce, social media, or personal projects.
StepbyStep Guide to Using Online Background Removers
Using an online Background Remover like backgroundsdrop can simplify the process of eliminating unwanted image backgrounds. Begin by selecting a clear image with distinct subject matter to achieve the best results. Upload your image to the photo background editor, which will analyze the image and automatically detect the areas to be removed. Once the initial processing is complete, you can manually refine any edges or areas that need adjustment before finalizing the removal.
After you’ve successfully removed the backgrounds, you can explore options for adding new backgrounds or creating transparent backgrounds for your project. Save your edited image in a suitable file format to maintain the desired quality. This straightforward process allows you to transform your image backgrounds quickly, providing versatile options for e-commerce, social media, or personal projects.
Best Practices for Optimal Results
For optimal results using a Background Remover, ensure that your images are well-lit and high resolution. Clear details help the removal functionality work more effectively, especially for images with white backgrounds. This clarity is crucial for high-volume image background tasks, making it easier to achieve a crisp final product without unwanted artifacts.
Employing techniques like background blur can enhance the visual appeal of your images post-removal. Using platforms like remove.bg products can streamline the process and improve efficiency, allowing for quick edits while maintaining quality. Consistent practice will lead to better understanding and leveraging the capabilities of different Background Remover tools available.
Use Cases for Background Removal
Background removal has become essential in various digital media applications. E-commerce platforms benefit significantly as a Background Remover can effectively erase unwanted photo backgrounds, allowing product images to stand out with clarity. This technique also enhances social media content, where eye-catching visuals are crucial. Tools like removal.ai specialize in blurring backgrounds or completely removing them to create a polished look. Such functionality not only improves aesthetic appeal but also facilitates a consistent brand image across different platforms. The versatility of background removal opens doors for creative marketing strategies and professional presentations, making it a valuable asset in today’s visual-driven marketplace.
- Businesses can create uniform product catalogs with clear focus on products.
- Photographers can isolate subjects for better portfolio presentations.
- Graphic designers can enhance their projects with clean backgrounds.
- Marketers can design captivating ad materials that attract attention.
- Real estate agents can present properties more effectively by highlighting key features.
- Social media influencers can craft more engaging posts with customized visuals.
- Educators can produce professional-looking presentations and educational materials.
Applications in Ecommerce and Product Photography
E-commerce businesses rely heavily on high-quality images to attract customers. A sophisticated Background Remover can be essential for product photography, enabling sellers to create striking visuals that highlight their products. With the help of removal solutions like removerfun, users can easily erase unwanted backgrounds, thereby allowing curated custom backgrounds to enhance the appeal of their products. This process ensures that images look professional, which is crucial for online sales.
The efficiency of super fast background removal significantly speeds up the editing process for photographers and businesses alike. Using tools that allow for image erase image functionality, users can quickly produce polished images ready for display. This not only saves time but also improves the overall presentation of products, ultimately leading to increased sales and customer engagement in a competitive digital marketplace.
Utilizing Background Removal in Social Media Content
Social media platforms are highly visual, making the quality of images crucial for engagement. A Background Remover allows users to create stunning visuals by achieving clear edges in their photos. By utilizing tools that provide clean photo cutting, social media marketers can create standout images that attract viewers’ attention. The ease of eraser features in these tools makes it simple to edit out unwanted backdrops, ensuring that the focus remains on the subject.
Content creators can significantly enhance their posts by using a Background Remover that simplifies the editing process. For instance, Fotor removes backgrounds effortlessly, allowing users to customize their imagery effectively. This capability helps in crafting professional-looking photos that resonate well with audiences, resulting in improved brand visibility and engagement on social media platforms. High-quality visuals are a key element in driving user interaction and developing a professional online presence.
Reviewing Popular Background Remover Tools
A Background Remover is essential for anyone looking to erase clutter from their images and create a polished appearance. Professional photographers often rely on these tools to transform their shots by replacing distracting elements with a clean, colored backdrop or delivering a transparent image that highlights the subject. The ability to generate transparent images quickly is invaluable, especially for e-commerce and marketing purposes. Users can choose from a variety of tools, ranging from free options to more advanced paid solutions, each offering different features suited to individual needs. Understanding how these tools compare allows for informed decisions that enhance the quality of visual content.
Comparison of Free and Paid Background Removal Solutions
Free background removers often provide basic functionalities for users who need quick and easy solutions. These tools can efficiently isolate the subject from the original image, making them ideal for personal projects and casual use. However, many free options come with limitations such as watermarks, lower resolution outputs, and fewer customization features.
Paid background remover solutions typically offer enhanced capabilities that cater to professional needs. Users can expect higher quality results, more precise edge detection, and additional tools for refining the final product. These services often provide better support and regular updates, ensuring that users can work with the latest features while maintaining the quality of their edited images.
Top Online Background Removers Available Today
Several popular online Background Remover tools have emerged, catering to users seeking to create a solid background for their images quickly and efficiently. One standout option is remove.bg, which enables users to easily remove the photo background, resulting in a clean and professional look. This tool is particularly favored for its ease of use and fast processing, allowing even those without graphic design experience to achieve a photo background transparent effect in just a few clicks.
Another notable contender in the realm of online Background Remover tools is removeâ. This solution offers advanced features for removing backgrounds while maintaining high image quality. Users appreciate its versatility and ability to handle various types of images, making it a valuable asset for tasks from personal projects to professional applications. With these tools, anyone can elevate their visual content while ensuring the backgrounds are flawless and tailored to their needs.
| Tool Name | Key Features | Usability | Image Quality |
|---|---|---|---|
| remove.bg | Fast processing, easy to use | Beginner-friendly | High quality with transparent backgrounds |
| removeâ | Advanced features, versatile | User-friendly yet powerful | Maintains high image quality |
| PhotoScissors | Drag-and-drop interface, real-time preview | Easy for all skill levels | Excellent image quality |
| Canva Background Remover | Integrated with design tools | Simple, works within Canva | Good quality, tailored for designers |
Conclusion
The effectiveness of a background remover is crucial in various digital media applications. A reliable photo background remover enhances the visual quality of images, making them more appealing for both personal and commercial use. Many users opt for a background remover online due to its convenience and accessibility. For developers, incorporating a background remover API offers a seamless way to automate this process within applications, optimizing workflow and enhancing user experience. With options like free remove background tools, users can achieve professional results without significant investment, ensuring that the power of background removal is available to everyone, regardless of budget.
FAQS
How can I find a free background remover that will quickly erase backgrounds while maintaining high quality?
You can use online tools like remove.bg for a free background remover. This AI background eraser will quickly remove background color from your images while ensuring high quality backgrounds. It also has options to blur background for a cleaner look.
What are some features to look for in a free background remover that will help quickly remove backgrounds using an AI background eraser?
When searching for a free background remover, it’s important to consider features that will ensure quick results while maintaining quality. An ideal option is one that utilizes an AI background eraser, which can effectively erase backgrounds. A tool like remove.bg will allow you to remove background from images effortlessly and quickly. Look for a background quick tool that can simplify the process by automating the erasing function while ensuring high-resolution outputs.
What are the benefits of using a free background remover that features an AI background eraser when you need to quickly remove backgrounds from images?
A free background remover that offers an AI background eraser can significantly enhance your workflow by efficiently processing images. These tools will remove background elements with precision, ensuring high-quality results. Additionally, platforms like remove.bg allow users to quickly remove background elements from photos, making it easier to focus on the subject of the image. The use of AI technology optimizes the eraser’s performance, providing a fun and intuitive experience while effectively managing background removal tasks.
What tools can I use to efficiently remove backgrounds from images with a free background remover that has an AI background eraser?
You can utilize tools like remove.bg, which is a free background remover that will efficiently remove background from images. This AI background eraser not only saves you time but also maintains quality, making it a fun option to quickly erase backgrounds.
What is the process for using a free background remover that will efficiently erase backgrounds with the help of an AI background eraser?
To use a free background remover, simply upload your image to a tool like remove.bg, which will automatically remove background elements. This AI background eraser will efficiently erase backgrounds while ensuring that the subject remains intact. The process is user-friendly and can allow you to quickly remove background distractions from your images.
What are the advantages of using a free background remover that will effectively remove background elements with an AI background eraser?
Using a free background remover offers several advantages, such as accessibility and the ability to quickly remove background elements from your images. An AI background eraser can enhance this process by ensuring accuracy while removing unwanted background features. Tools like remove.bg make it easier to remove images seamlessly, providing a fun and efficient way to edit your photos without needing extensive technical skills.
What should I consider when choosing a free background remover that will effectively remove background elements using an AI background eraser?
When selecting a free background remover, consider its ease of use, speed, and the quality of the output. A good tool will help you quickly erase backgrounds while ensuring the images retain their detail. The AI background eraser should also provide features like the ability to use remove.bg to remove images effortlessly, making the process of removing backgrounds much more fun.
What features make a free background remover fun to use while efficiently removing backgrounds from images with the help of an AI background eraser?
When looking for a free background remover that will remove background elements effectively, consider features such as user-friendly interfaces, quick processing times, and intuitive AI background eraser capabilities. Tools like remove.bg are great for those who want to enjoy the process while ensuring high-quality image results.
How does a free background remover make the process of removing backgrounds fun and effective by utilizing an AI background eraser?
A free background remover can make the process of removing backgrounds fun by offering user-friendly interfaces, entertaining features, and engaging tools that help you easily interact with the software. The AI background eraser will effectively remove background elements from your images, ensuring high-quality results. Additionally, tools like remove.bg allow you to remove images with minimal effort, showcasing how enjoyable and efficient it can be to use such software.
What features can make a free background remover fun while ensuring it will effectively remove background elements with the help of an AI background eraser?
A free background remover can be made fun by incorporating user-friendly interfaces, vibrant design elements, and interactive features that allow users to customize their experience. It will effectively remove background elements, especially with advanced AI background eraser capabilities that enhance precision and speed. Tools like remove.bg can efficiently erase backgrounds, providing a seamless process for users looking to create stunning images with ease.