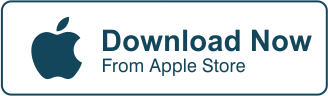Face swap fails. They happen. And no matter how many times you try, sometimes, the two faces just won’t line up properly. So, what can you do about this situation? And why would you need to do this on the fly?


There are many reasons. Almost all of them are linked to doing fun things.
Maybe you’re in a swapping contest with family and friends to see who’s producing the funniest face swaps? Maybe you’re just having fun at home. Whatever the reason may be, it’s always a good thing to have a way to fix face swap failures manually on your mobile.
How will you do this?
Easy!
There’s the Face Swap app that’s available for everyone. That takes all the thinking out of the process. All you have to do is take a selfie and swap faces with whomever. But where’s the fun in that?
You can always use the cropping tool featured on the Cut Paste Photos Pro app to do this and learn a new skill in the process.
So let’s learn more about cropping and fix those face swap fails easily or just learn how to manually swap and add faces to your photos on mobile.
Face Swapping, What’s That All About?
Face swapping has become quite a phenomenon hasn’t it? Who would’ve thought a simple, fun app released in 2011 would launch a multitude of copycats that almost everyone has in their phones today? This isn’t even limited to iOS devices anymore. Android and Windows platforms have followed suit and released versions of their own.
Perhaps the one most famous is the aptly named app FaceSwap. This really helped elevate the phenomenon to unbelievable heights. In 2015, almost everyone was on their phone swapping faces with whomever and wherever.
But Why Is It So Fun?
Well, everyone just wanted to see what they’d look like with a different face shape. Friends started making wacky faces and super-imposing it on each other’s mugs leading to hours of fun. It also helped that you could share it on social media letting everyone else in on the fun.
Because it was so interactive, it spread like wildfire.
And then face swap fails started, which led to more hilarity! Imagine photos where pets and their owners swapped faces? Or what about faces replaced with normal appliances. And then there are those face swap fails where only half of the face is recognized and superimposed. That really blew up in social media and other websites.
Explaining The Face Swap Algorithm
Face swapping apps use complex algorithms to achieve the desired effect.
The three most important processes involved are: Face Alignment, Face Warping, Face Replacement
Face Alignment
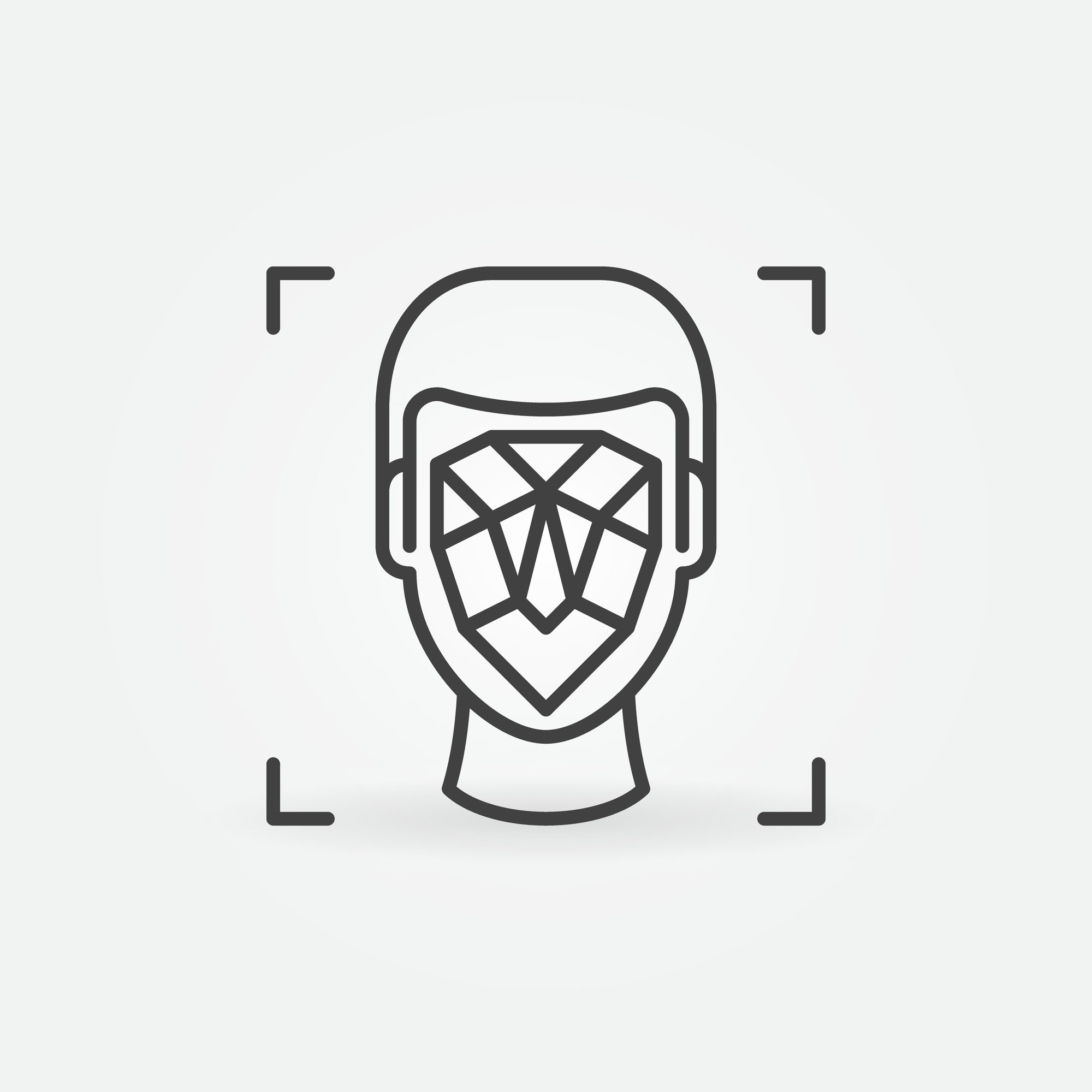
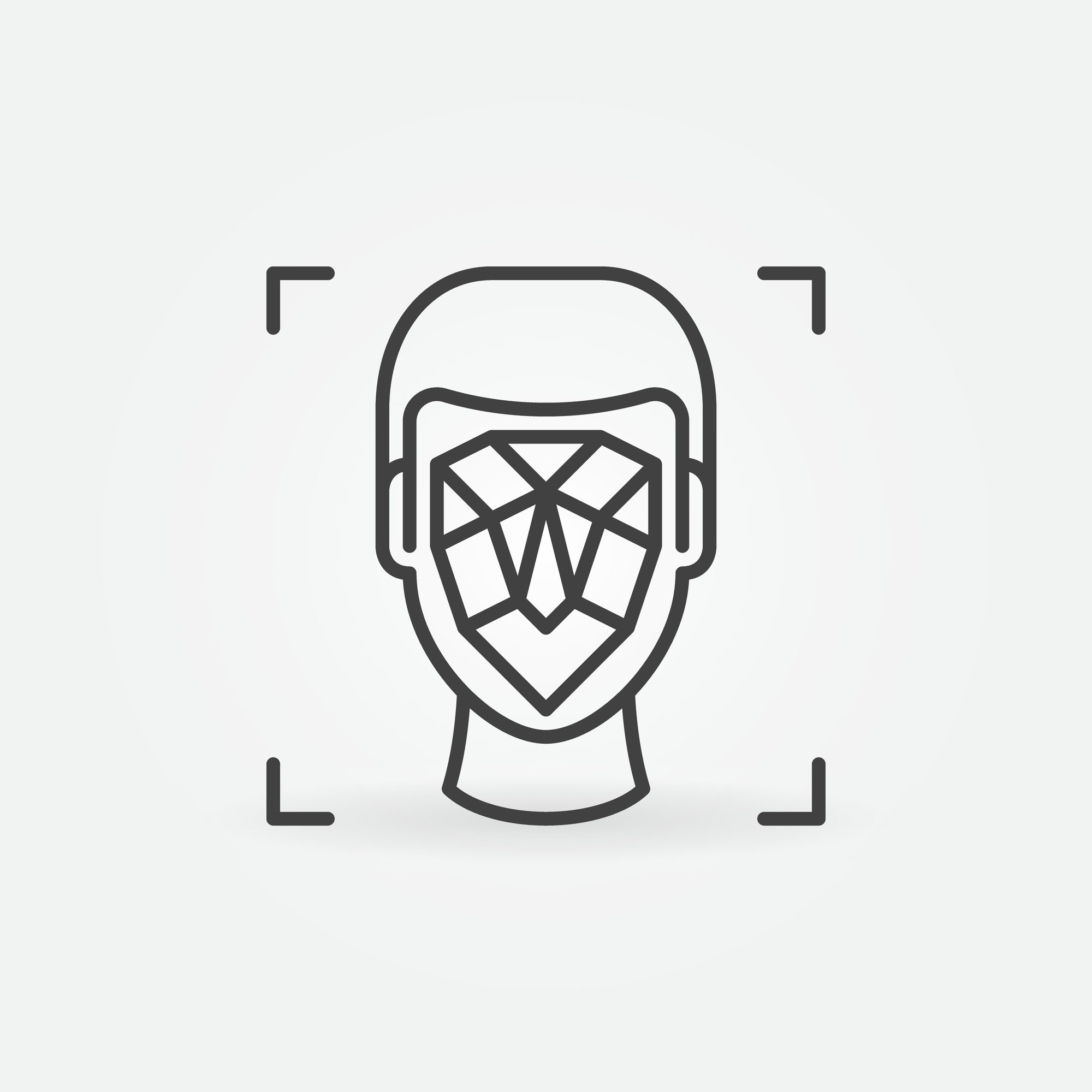
The Face alignment process refers to aligning the input face image and the reference face image in size and direction. It establishes several key, stable points on the face. This is also called a facial landmark detection. There are usually around 68 facial landmarks and an increase in the number makes the transition more flawless as a result.
Face alignment also maps the symmetry of both faces and establishes their deviation from a central axis point based on the app’s understanding of a basic face. This process also works simultaneously on both faces and uses them as reference points for successfully doing the face swap.
Face Warping


Face Warping preserves the shape of the face while warping the reference image to fit into it. Warping is based on the facial landmarks detected in the Face Alignment process. It then picks out 18 out of the 68 points mapped and aligns it into the face.
Face Replacement


This is the final step in the process. Once all the points are aligned, it finalizes the face replacement. All you have to do at this point is determine if the finished product suits your taste. Once you’re okay with what you have in front of you, all you have to do is click on done.
You can either save the image or upload it directly to whatever social media platform you want.
Why Do Face Swaps Fail?
So why do face swaps fail? With all the complex algorithms involved in the process, why do we still get junky looking results? The iOS camera has gone a long way since its first inception. And the face recognition ability is definitely better than what we originally had five years ago right? It shouldn’t happen right? So why does it?
As we all know apps are still programmed by human beings and they do require complex mathematical calculations to perform what they’re designed to do. Sadly, even the best algorithm in the world cannot compare to how well our brain processes this when done manually.
Apps definitely provide more convenience, but not all results are as satisfactory as those done by someone who puts in the time and effort. Automatic image manipulation can’t compare to meticulous adjustments to alignments, colorations and other aspects of face swapping.
Until an app can do it, the best way to fix face swap fails or manually swap and add faces to a photo on mobile will still be one done by a human being. You can do that with the Cut Paste Photos Pro app and it starts with learning how to crop images like a pro.
How To Crop Your Images
Since we need to address cropping first, this article will discuss how to do that. This is a good thing because cropping photos is a great way to improve your image’s composition.
This is one of the most basic things you can do with the Cut Paste Photos Pro app.
Here’s a short tutorial on how to do that:
- Launch the Cut Paste Photos Pro App.
- You’ll have two options, “Take a Photo” or “Choose from Library”
- If you chose “Take a Photo” you can take a picture of an image and upload it in your library.
- If you chose “Choose from Library”, your All Photos gallery will open up where you can choose the image you want to edit.
- Additionally, you can transfer images taken with other devices into your mobile device so it is included in your internal library.
- Tap the image you want to edit and wait for it to load.
Crop Shape, Free Hand, Quick Selection And Eraser
- Next, at the bottom of the screen, you’ll find the options “Crop Shape”, “Free Hand”, “Quick Selection”, and “Eraser”.
- Crop Shape will give you the basic shapes to crop your image with. The basic shapes are: squares, circles, triangles, stars, hearts, or hexagons. These shapes can be adjusted to the desired size to include the entire image you want to crop.
- Free Hand gives you the options “Normal” and “Magnifier”. For the Free Hand option, all you have to do is trace the outline of the image you want to crop.
- The “Normal” option lets you view the image as is while you choose the image to cut
- The “Magnifier” option enlarges the immediate area where your fingertip rests on the screen
- Quick selection lets you choose a solid image automatically.
- Eraser lets you erase entire sections.
- Once you’ve selected the entire area you want to cut, click on “Cut Out Selection” this will leave the contents of the area you selected
- Note: Clicking on “Inverse Selection”, leaves you with the outer part of the image or the image outside the perimeter of what you initially selected.
- Click on “Next” option found at the upper right corner of the screen
- Once you’re satisfied, click on “Done”. This saves your project as a finished image.
Learn more on how to crop your images here:
How To Use Cut Paste Photos Professional Image Cropper
Ok, Now Onto Swapping Faces
Swapping faces or adjusting face swap fails manually may take a longer process than just using the app that’s readily made for that. The good thing is, you’ll have fun doing that with the Cut Paste Photos Pro app.


Here’s a short tutorial on how to do that:
- Launch the Cut Paste Photos Pro App.
- Choose the photo with the faces you want to manually swap
- Choose the “Free Hand” option to select the face you want to copy and place it anywhere within the frame that does not get in the way of the next thing you have to do.
- Using the same “Free Hand” option, select the other face and place it on the first one.
- After that, just select the first face and place it on the second one.
- Make the necessary adjustments to make the faces look more natural.
- Click on “Next” option found at the upper right corner of the screen.
- Once you’re satisfied, click on “Done”. This saves your project as a finished image.
That’s it.
You’re done.
Note: You can do more than just fix face swap failures. You can also add filters, add stickers, texts, draw something, add a splash of color, resize the image, and do more adjustments if you want before clicking on Done.
Want To Learn More?
We have more tutorials for you to learn more about the Cut Paste Photos Pro app. This app is so easy to use! Having more knowledge on how to use it properly will only help you create more stunning images! That’s always a good thing for you and everyone else, right?
Conclusion
Face swap fails are a source of great fun. But manually learning how to manually fix or swap faces is also a good thing. Add the fact that it also produces more realistic results and that’s more than enough incentive for anyone to learn how to do it on their mobile.


So fix face swap fails or learn how to manually swap and add faces by using the Cut Paste Photos Pro app. Download the Cut Paste Photos Pro app now!
Related Questions
Is The Cut Paste Photos Pro App Really A Document Scanner Too?
Yes. Aside from being a really good image editor, the Cut Paste Photos Pro app is also a document scanner. Now what can this feature do for you? Well, aside from scanning documents, you can now edit it any which way you want to. Plus you won’t need to bring a lot of clunky equipment just to save the information on any document along with you.
To learn more about the Cut Paste Photo Pro app’s Document Scanning abilities, read this:
Cut Paste Photos Pro app as a document scanner
What Else Can I Do With My Photos Aside From Cropping?
You could make a short video by stringing your images in a sequence. How? Why by using the Cut Paste Photos Pro app’s video maker feature, of course! And it’s quite easy to use. All you have to do is launch the video maker app and select the photos in any order you want and click on done. This will produce a slideshow effect that is essentially a short video of all the photos you want to show.
To learn more about the Cut Paste Photo Pro app’s Video Maker abilities, read this:
Cut Paste Photos Pro app as a video maker
What If All I Really Want To Do Is Just A Collage Through The Cut Paste Photos Pro App?
You’re in luck! The Cut Paste Photos Pro app is a versatile tool that can edit photos any way you want to. That includes making collages. As a collage maker, the Cut Paste Photos Pro app lets you select images and put it within the frame you’re working with. You can adjust the images by shrinking or enlarging it as you see fit. As soon as you’re satisfied just click on Done and you’re good to go!
Check out how easy it is to make a collage with the Cut Paste Photos Pro app Collage Maker:
Cut Paste Photos Pro app as a collage maker